こんにちは、散花月です。
さて今回は先週ご紹介したMinTool様のアプリシリーズで無料で使える動画編集ソフトウェア「MiniTool MovieMaker」のご紹介となります。
こちら特にショート動画の作成におすすめとなっておりまして、さらに無料版で使える機能も豊富で操作も簡単!
では以下に私が実際に使ったレビューを載せていきます!
動画編集関連ソフトの候補選びとしてご検討をいただけますと幸いです。
※以下の画像は全てマウスでクリックすると拡大出来ます。
目次
画面紹介
さて、MiniTool MovieMakerの無料版をインストールして起動すると以下の画像の画面が表示されます。
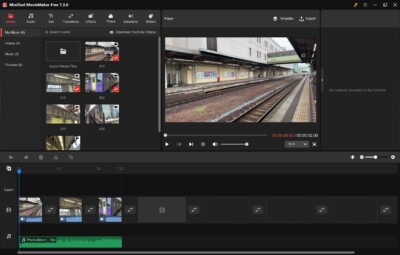
こちらを見ていただいてもお分かりいただけそうかと思いますがとてもシンプルな構成です。
左上に編集対象の動画一覧エフェクトなどの設定、真ん中に再生するプレイヤーと右側にエフェクトなどの各種設定があり下に動画同士を結合するタイムラインとなっています。
それぞれウィンドウ別で解説をしていきますね。
メディア~モーション設定
まずは左上の画面から。
こちらは上部のメディアからオーディオ、モーションなど様々な設定が可能なウィンドウです。
Media
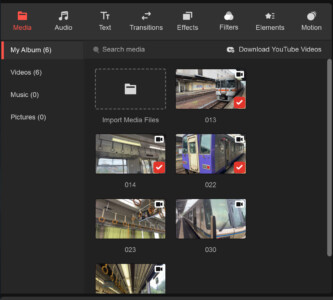
メディアは言葉通り自分で撮影した動画などを取り込んで一覧表示する画面となっています。
ここから下のタイムラインへ個々にドラッグ&ドロップする事で連結が可能です。
Audio
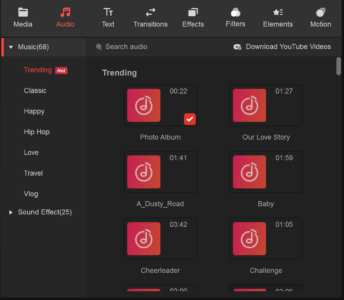
MiniTool MovieMaker内のBGM(68種類)やサウンドエフェクト(25種類)が確認出来るウィンドウです。
マウスカーソルを合わせればどんな雰囲気の音楽か分かるので後はプラスマークを押せばタイムラインへ簡単にセットできます。
またダウンロードマークが付いているものは別途インターネットからダウンロードをする必要があります。
(無料です)
あとサウンドエフェクトもあるのでこちらも気に入ったものがあれば追加すればOK。
Text
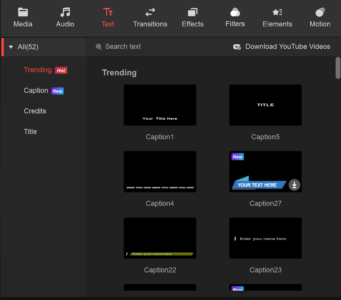
テキストは言葉通りテロップを作成出来るウィンドウ。
52種類の中から選んで後は好きな文字と位置を調整すれば完了です。
無料にもかかわらず様々なテロップから選べるのは良いですね!
Transitions
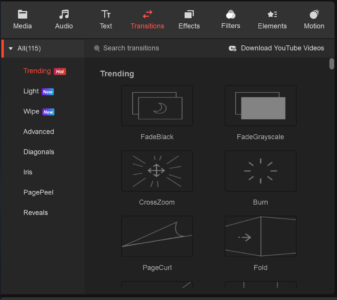
こちらは動画同士の連結部分に対して切り替えを設定するウィンドウとなります。
115種類からお好きなものを選んでタイムラインから動画を選択後にプラスで追加で完了です。
数も多いので好みのトランジションを選んでみてはいかがでしょうか。
Effects
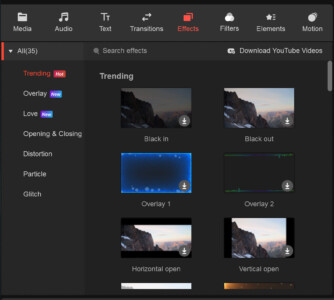
動画に対してのエフェクトを付ける設定するウィンドウとなります。
もちろん手順は他と同じでかつ35種類もあるのでお好きなものを選んで追加をして見て下さい!
Filters
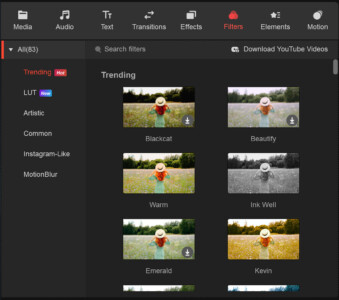
色合いを変えれるウィンドウ。
モノクロや暖かい雰囲気の色合いにも設定が可能です。(全83種類)
Elements
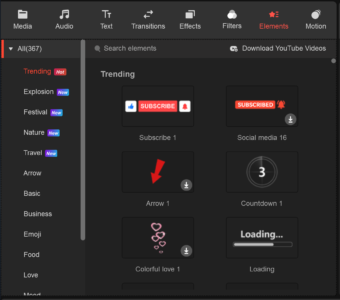
こちらですが矢印やカウントダウンなどのアニメーションを動画へ追加出来るウィンドウです。
367種類もあり、左側のメニューから探していただき追加をすれば即反映出来ます。
Motion
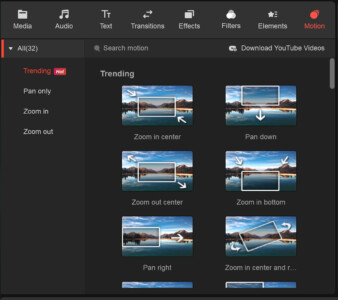
最後にモーションは動画自体の表示を少し動かせる設定画面となります。
例えば少しだけ上から真ん中へ動かしたり…という見せ方が可能です。
Player
2つ目、真ん中のプレイヤーウィンドウの画面。
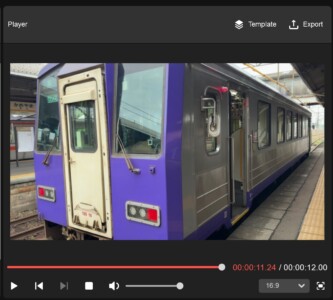
こちらはタイムラインでつなげた動画を再生して確認をすることが可能です。
また右下のウィンドウサイズで16:9~1:1まで変更が可能となっています。
さらに右上のExportで動画への書き出しが行えますよ!
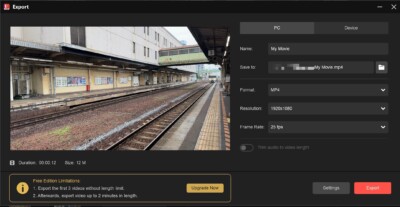
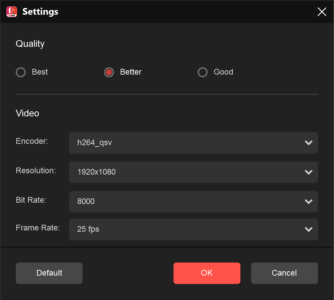
↑Exportの画面からSettingsを押すと出力する動画の画質とエンコードが設定出来ます。
あとTemplateは画面から好きなテンプレートと動画を選択すれば自動的にそれっぽいジャンル(例:旅行)の動画を作成してくれる機能となっています。
(ただ次バージョンにて対応予定、となっているのも多いのでこちらはご注意下さい)
設定画面
3つ目が右上の設定ウィンドウ。
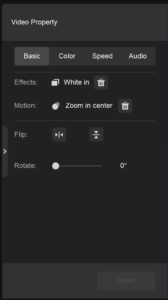
タイムラインで設定した動画のエフェクトなどの設定やBGMのフェードイン、フェードアウト等が行えます。
ゴミ箱マークを押せば削除出来るのも簡単で良いですね!
タイムライン
最後にタイムラインのウィンドウ。
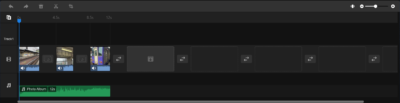
こちらでテロップのアニメーションがトラックごとに設定でき、動画の連結やトランジションとBGM等の追加が可能です。
手順も簡単で他の手順同様に動画をプラスマークを押して追加、後はマウスで適度な箇所でクリックしてハサミマークでカットすれば完了。
さらに好きな場面で切り取りができてクロップ(場面の範囲切り取り)も行えます。
使ってみて良かった点
と、いうことで色々と画面の説明をしてきましたがここからは実際に使用してみて良かった点を3つ挙げていきたいと思います。
シンプルな画面と操作
まず1点目は非常にシンプルな画面と操作性。
動画を読み込んで後はタイムラインへドラッグ&ドロップ、あとは好きな時間でカットしてエクスポートすれば完成です。
おまけに沢山使えるトランジションやエフェクトもプラスマークをクリックすれば追加出来るという簡単さ。
初めて動画編集をされる方にはとっつきやすいかと思います。
付属しているBGM、トランジション、エフェクトが豊富
そして次に上述した通り多くのBGMからエフェクトが無料で使えるのが大きいです。
さらにジャンル別で分けてあるのもGOOD。
ミドルスペックでも動作可能
3点目がハイスペックのPCではなくミドルスペックの性能でも動画出来るという点。
少なくともGPUが載っていれば動作可能&動画のエクスポートまでが可能です。
使ってみて気になった点
そして気になった点としては以下の2点です。
英語対応のみ
1点目ですが、MiniTool MovieMakerは現在インターフェスが日本語ではなく英語Onlyとなります。
とはいえ直感的に操作できるようになっているのでアイコンを見て選んでもらえれば問題はありません。
…が、テロップを作成する際にフォントの指定が英語となるのはちょっと分かりづらいかなと思いました。
(例:ヒラギノ丸ゴPro⇒Hiragino Maru Gothic Proなど)
各画面のサイズ縮小が行えない
次に、各画面については個々に閉じたり縮小は行えないようになっています。
動画編集を行う分には全く問題はなさそうに見えてはいるんですが、
例えば低スペックのPCでMiniTool MovieMakerを動かそうとした際にプレイヤーのサイズを小さくして動作を軽くするということが行えません。
なのでビジネス用ノートPCなどのGPUが低めなケースはプレイヤーが少しカクカクになってしまう可能性はあります。
最後に
と、いうことでMiniTool MovieMakerのご紹介をさせていただきました。
近年ショート動画がブームとなっており長くても90秒なので2分までとなっているこちらのソフトウェアでサクッと作ってしまう、
という方法も大変おすすめです!
さらに2分という制限を解除されたい場合は有料版もあるのでそちらも宜しければご検討をしてみて下さい。
皆様も動画編集ソフト「MiniTool MovieMaker」をご利用してみてはいかがでしょうか!
それでは失礼いたしますm(_ _)m







コメントを残す