こんにちは、散花月です。
さて今回はEaseUS社のファイル修復、動画、写真、文書修復ソフト「EaseUS Fixo」のご紹介です!
前回ご紹介したEaseUS Data Recovery WizardではSSDやHDD内のデータを復旧出来てしまうソフトだったんですが、
とはいっても手順など設定が難しいのでは…と最初は思っていましたが流石EaseUS Data Recovery Wizardと同じ会社様が作成されているだけあって簡単かつシンプルな操作でファイルの復元が行えました!
では以下機能紹介と自身の感想となります。
※以降の画像は全てマウスでクリックすると拡大画像が表示されます。
よって今回はProfessional版にて動作の確認を行っておりますのでご了承下さいませ。
上記以外の利用出来る機能については公式サイトもご参照いただければと思います。
目次
機能紹介
メイン画面
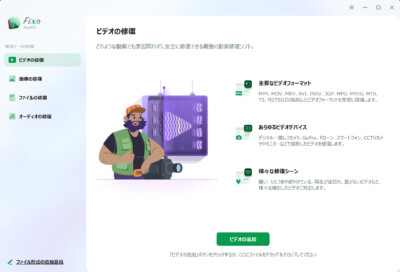
ということで早速EaseUS Fixoをインストールして表示されたメイン画面から各機能を使用していきます。
左側にメニューが並んでおり右下にある「○○の追加」を選択してそれぞれの対象のファイルを修復出来ます。
そして右側に並んでいる4つの項目はそれぞれ修復対象のファイルが書かれており、ご希望の項目を選択して復元が可能です。
ビデオの修復
まずはビデオの修復から。
こちらでは様々な拡張子のビデオファイルの修復が行えます。
ただ全てをご紹介すると記事的に見にくくなってしまうので大きく「MP4動画修復」と「MKV動画修復」の2つをご紹介していきます。
上記以外のファイルについてはまたご自身でご確認くださいませ。
MP4動画修復
1点目、MP4の動画ファイルを修復するパターンです。
今回は特別にEaseUS社様から提供されたファイルを利用して復旧の手順を行います。
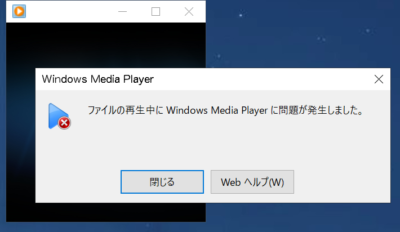
↑このようにMP4ファイルを開いてもエラーが出てきてしまい動画の再生が行えない状況です。
まずは画面上で右下の「ビデオの追加」を選び、対象のファイルを選択します。
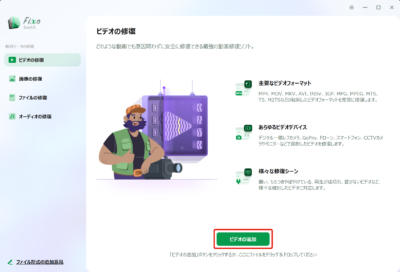
次の画面で選んだファイルが表示されるので右下の「すべてを修復」をクリックすると、
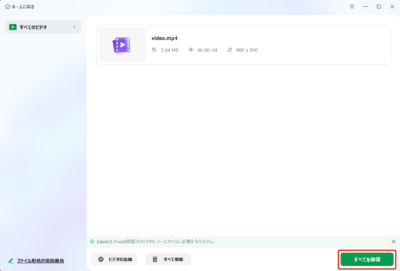
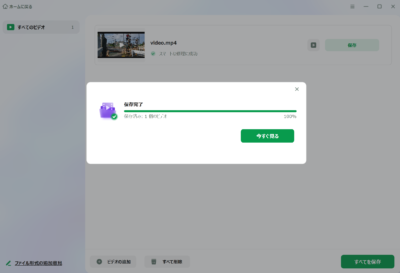
このように修復が完了します。
(場合によっては修復に失敗するケースもありますのでご了承下さいませ)
あとは「すべててを保存」を選択して自身の好きなフォルダへ登録すればおしまいです。
修復したファイルを実行すると
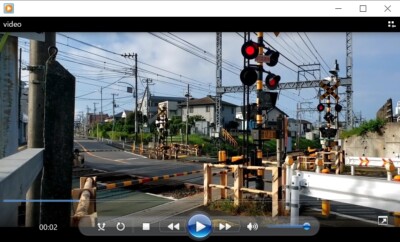
この通り再生まで正常に行えることを確認出来ました!
MKV動画修復
2点目にMKVファイルの動画修復ですがこちらもMP4ファイルの修復同様にファイルを追加して修復を実行してもらえれば完了です。
ただ今回は手元に破損したファイルが無かったのでもし実施の詳細を確認されたい場合は以下のリンクをご参考にしてみてください。
画像の修復
では次に画像の修復作業です。
こちらも様々な画像ファイルの拡張子に対応をしていますが、
今回は「JPG写真」の修復をメインとして紹介を行っていきます。
JPG写真修復
それではJPGファイルの修復手順のご説明です。
こちらもEaseUS社様から提供されたファイルを利用して修復を行ってみます。
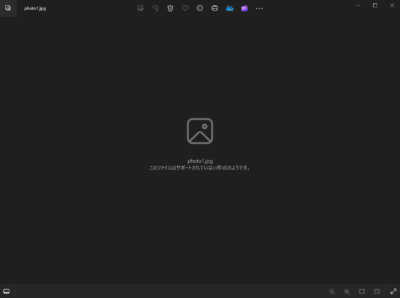
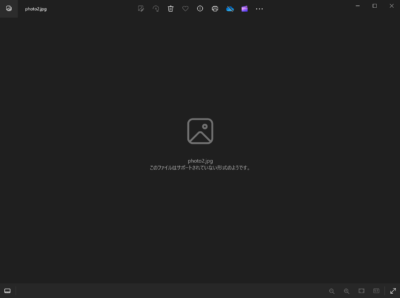
↑ご覧の通り2ファイル共に破損していて表示が行えない状況です。
手順は動画の修復と同様で左側の「画像の修復」を選択後に右側の「画像の追加」をクリックします。
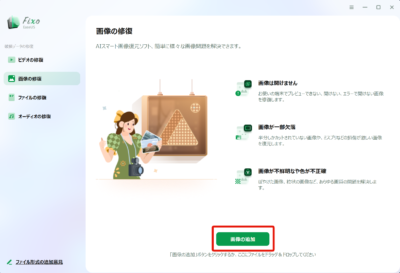
あとは2ファイル分を追加して「すべてを修復」で完了!
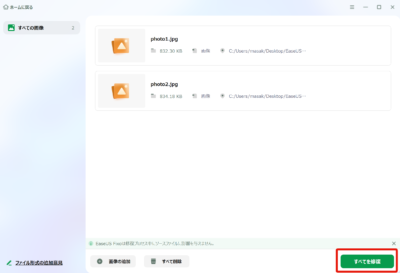
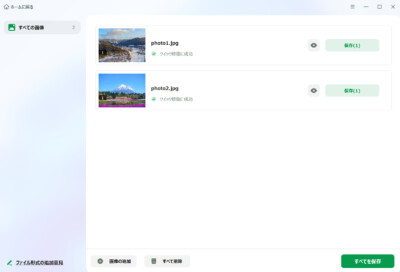
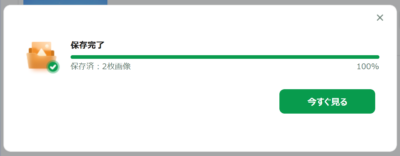
保存先のフォルダを確認して、2ファイル分の画像をそれぞれ閲覧出来るかどうか?となりますが…
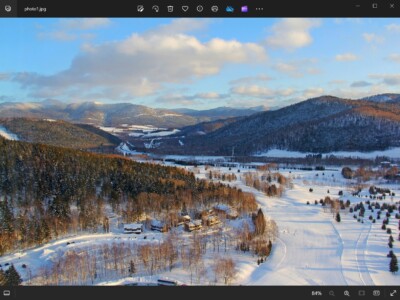
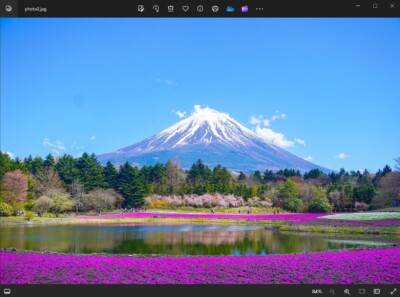
この通り2つとも正常に見れることを確認出来ました!
ファイルの修復
さらに機能3点目、ファイルの修復機能のご紹介です。
上述した2点同様にこちらの機能もマイクロソフトのオフィスやPDFファイルなどの修復を行うことが出来ますが、
今回はその中でもオフィスファイルの修復を行ってみたいと思います!
オフィスファイルの修復
では早速、EaseUS社様から受領しました破損されたオフィスファイルを修復してみます。
![]()

↑ワードとエクセルの2ファイルがこの通り破損して開けない状況です。
EaseUS Fixoの左側のメニューから「ファイルの修復」を選び、右下の「ファイルの追加」で破損したファイルを追加します。
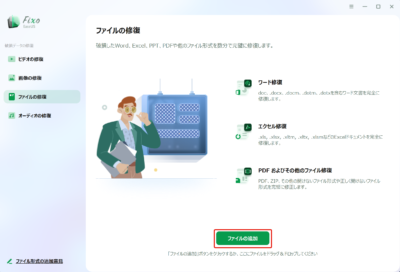
後は「すべてを修復」をクリックして
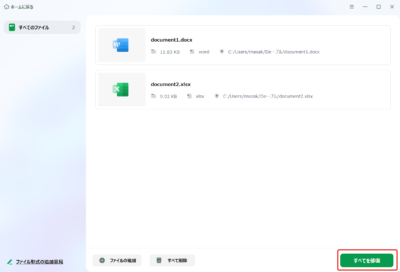
完了!早速すべてを保存して
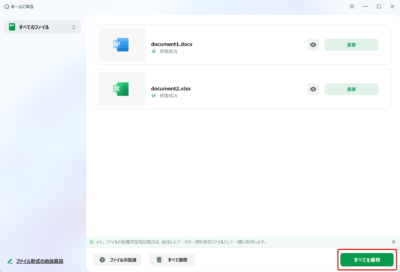
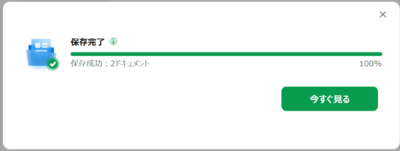
確認すると
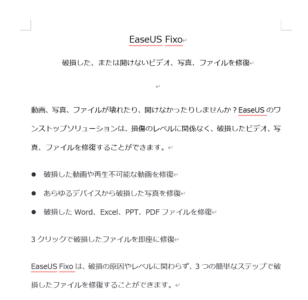
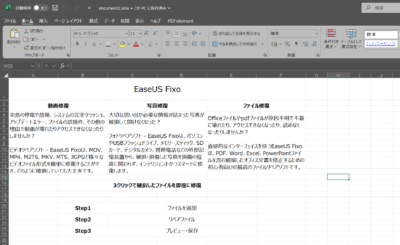
この通り修復が完了し、中身が確認出来ました!
またワードの修復については以下のリンクも是非ご参考下さいませ。
オーディオの修復
最後にオーディオの修復です。
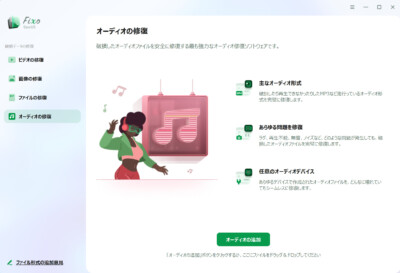
こちらも手順はビデオ、画像、ファイルの修復と同様なので詳細は省略しますが、
左側のメニューから「オーディオの修復」を選択して右下の「オーディオの追加」をクリックします。
あとはすべてを修復をクリック、指定した場所へ保存を行い完了です!
良かった点と気になった点
それでは、ここから実際に私がEaseUS Fixoを使って良かった点と気になった点をそれぞれ書いていきます。
良かった点
各画面が簡単な操作で破損したデータの復旧作業が行える
まず良かった点としては各画面の操作がシンプルなので対象のファイル選択から復旧までの作業が簡単に行えると言う事です。
左側の画面から各ファイルの追加およびドラッグ&ドロップで操作できるので複雑な操作は一切無し!
復元後の手順もスムーズで対象のフォルダを選択すればOK。
ここら辺は使用者側に対してよく考えられているなと感じますね!
気になった点
復旧出来ないファイルも存在する
そして気になったのは破損程度が激しいと復旧自体が行えないファイルが存在するという事実です。
とはいえ他社様含めてどんなソフトでも修復処理の限界があるので100%復元出来ないのはしょうがないんですが、
破損したファイルがどんな状態でも必ず復元が行えるわけではないという点は注意いただければと思います。
最後に
以上、EaseUS Fixoの機能紹介と良かった点と気になった点を記載させていただきました。
私自身もファイル修復ソフト自体にはあまり馴染みが無かったんですが今回実際に修復を行ってみて壊れたファイルが復活出来た事に感動の連続でした(^_^)v
是非ともご興味がある方はファイル修復、動画、写真、文書修復ソフト「EaseUS Fixo」をご利用になられてみてはいかがでしょうか!
あとすみません、一点だけ補足ですが上の方で記載した通り実際に修復が出来るかどうかは破損程度によるところが大きいです。
そのため、最初は無料版をインストールして修復作業を試みていただいた後で問題が無ければ製品版を購入する…という流れでお考えいただくと良いかと思いますm(_ _)m
では失礼いたします!
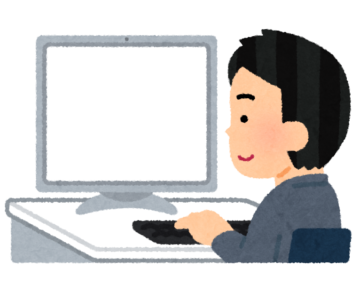







コメントを残す