こんにちは、散花月です。
さて今回はEaseUS様のディスククローンソフト「EaseUS Disk Copy」のご紹介です!
他の記事でご紹介をしているEaseUS Data Recovery Wizardと同じ会社様が作成されているソフトとなっていますが、
そもそもの特徴として「誰でも簡単に操作できる」点が特徴でした。
じゃあこのEaseUS Disk Copyはどうか?というと…見事にシンプルイズベストなソフトで私としても大満足!
と、いうことで前置きとなりましたが以下に各機能と実際に触ってみた感想を記載していますね。
※以降の画像は全てマウスでクリックすると拡大画像が表示されます。
よって今回はProfessional版にて動作の確認を行っておりますのでご了承下さいませ。
目次
機能紹介
メイン画面
最初にメイン画面からご紹介。
左側にディスクモード、システムモード、パーティションモード、ブーダブルメディアとバッチモードがあり、それぞれ選択して機能を実行します。
ディスクモード
ではまずディスクモードから。
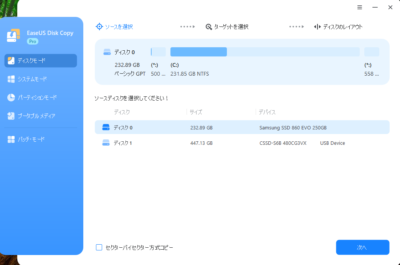
こちらは「OS込みのSSDに入っている全てのデータを別のSSDへクローン出来る」いわゆるSSD換装用の機能となります。
じゃあ手順も結構難しいのでは、と思われがちですが全くそんなことは無く以下の画面から対象のSSDを選択して「次へ」をクリック。
すると次でターゲットのディスクを指定しますので今回は私の方で外部接続をしておいたSSDを選んで「次へ」をクリック。
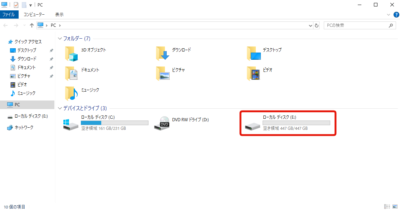
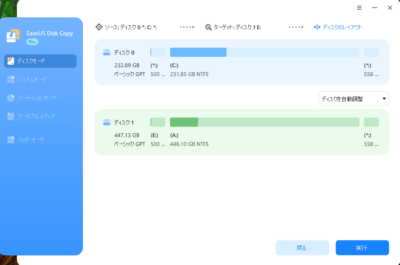
後は確認画面となりますので「実行」をクリックすると、
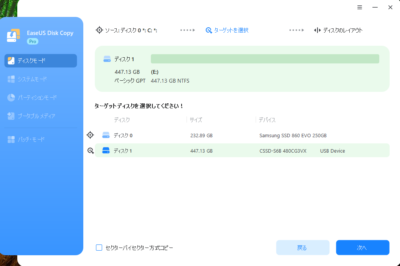
このようにして処理が進んでいき、
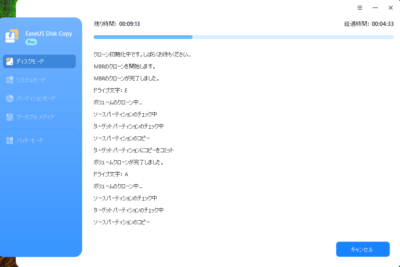
完了です!
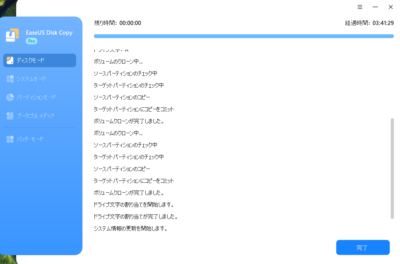
結果、Aドライブという名目でクローンが完成したので後はこちらを代替のディスクとして運用すればOKとなります。
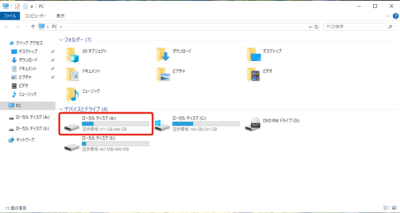
以上がディスクモードの操作です。
ちなみに今回はSSDを対象としていますがHDDからSSDへのクローン(HDDクローン)も当然行えます!
詳細は以下に載っていますのでまたご参考にしてみてください。
SSD換装:OSを含むHDDをSSDに完全にクローンする
あとSSDの中でも処理速度が早いM2.SSDもEaseUS Disk Copyでは対応しています。
こちらも以下のリンク先に詳細が載っていますので確認をしてみてください!
PCでM.2 SSDをより大きなM.2 SSDにクローンする方法 (1箇所)
システムモード
次にシステムモードについて。
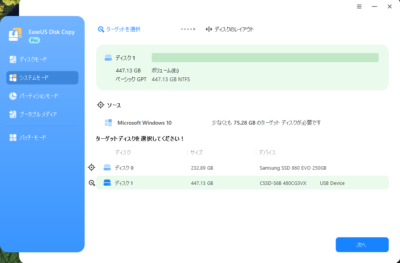
こちらはディスクモードとは違い、OSのみのクローンを行います。
なので元データは後からインストールするとして基盤となるOSだけクローンしたい場合に有効です。
手順もシンプルで、ディスクモード同様にターゲットのSSDを選択して、
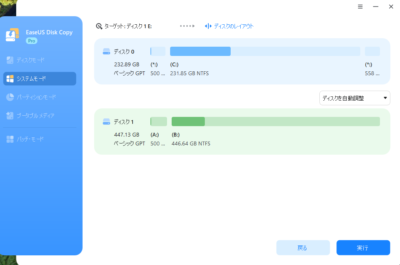
後は実行を行うだけ。
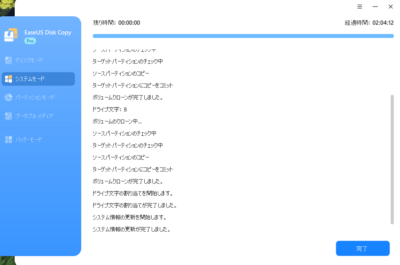
完了後はしっかりとOS分だけクローンされているので別のPCで必要なアプリをインストールすればOKです。
パーティションモード
そしてメニューの3つ目、パーティションモード。
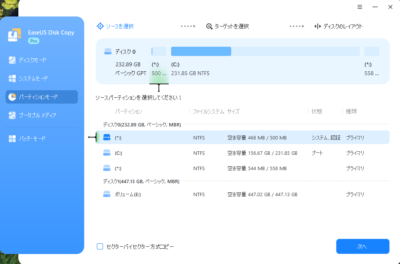
こちらはディスク内のパーティションを対象のSSDへクローンするモードとなっています。
手順は上2つで同様でパーティションを決めた後で別のSSDを指定して実行すれば完了です。
個人の使い方だとただパーティションのみのクローンは中々使わないと想定されるのでSSD内をしっかりとパーティションを決めて管理している企業様向けかなと思います。
ブーダブルメディア
さらに4つ目、ブーダブルメディアです。
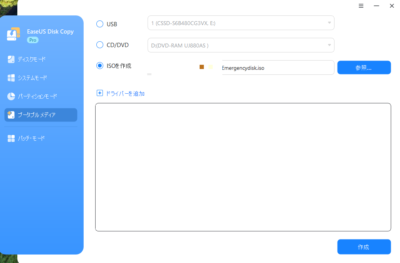
右側に表示されている項目通りとなりますがPCを起動してWindowsが表示される前にEaseUS Disk Copy用のブートメニューを開くためのデータを作成します。
とはいっても同一のSSD内ではなくUSB、CD/DVDおよびISOでの作成が可能です。
バッチ・モード
最後の5つ目バッチモードとなりますが、
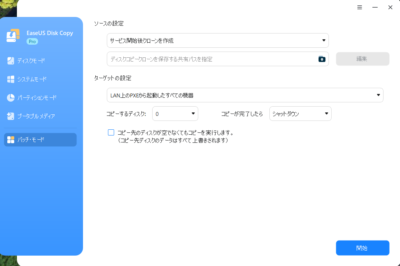
こちらはWindowsのタスクスケジューラ同様にアクションをトリガーとしてクローンを作成出来る機能となります。
例えば画面上にある通り「サービスが開始されたタイミングをトリガーとしてクローンを作成する」などが可能です。
ただこの機能も個人ではあまり使わないので企業様向けかなと思います。
良かった点と気になった点
それでは、ここから実際に私がEaseUS Disk Copyを使って良かった点と気になった点をそれぞれ書いていきます。
良かった点
SSDを換装するためのクローン手順がとても簡単で分かりやすい!
まず良かった点ですが、EaseUS様らしく他のソフト同様にクローンまでの手順が簡単簡潔となっている所は大きいと思います。
上述した通り単純にSSDから別のSSDへクローンしたい場合は次へ⇒次へ⇒実行⇒完了の4ステップで済んでしまいますので。
まさにシンプルイズベスト、というヤツですね!
気になった点
アインストールはフォルダごと削除する必要がある
次に気になった点ですが、EaseUS Disk Copyがポータブル版となっているために設定のアプリ一覧に存在しておりません。
そのためアンインストールをする際にはWindowsのProgram Filesのフォルダごと削除をする必要があります。
初見だとちょっと勘違いしやすい点となっておりますので上記はご注意くださいませ。
最後に
以上、EaseUS Disk Copyのご紹介と感想でした!
ディスクのクローン作業、と言われると色々とややこしい操作が必要なイメージを持ちがちですがこのソフトは非常に簡単に移行作業が行えたのでビックリしました(^_^;)
最近はSSDでもM2等のさらに高速な物が登場していますのでそういった記憶媒体へ元のデータをクローンしたい場合はこちらのEaseUS Disk Copyをご検討してみてはいかがでしょうか!
それでは失礼いたしますm(_ _)m






コメントを残す