こんにちは、散花月です。
さて今回はEaseUS様の画面録画ソフト「EaseUS RecExperts」のご紹介となります。
昨今はYoutubeへ自身のブラウザの画面やデスクトップの操作などの動画を投稿するケースも増えてきました。
かく言う私もプログラムの実行手順や対象の設定方法などを動画として録画する仕事も増えてきています。
そんな中でこちらのEaseUS RecExpertsはデスクトップの映像はもちろんゲーム画面や任意の領域を録画でき、
おまけにスクリーンショットまで簡単に撮れるのでとても便利なソフトだと感じました!
では以下にザックリとですが機能のご紹介と使用した感想を書いていきます!
※以下の画像全てクリックすると拡大できます。
またフルバージョン(個人用、ビジネス用含む)については以下のサイトの「アップグレード」からご参照をいただければと思います。
EaseUS RecExperts
目次
機能紹介
メイン画面
まずはメイン画面から。
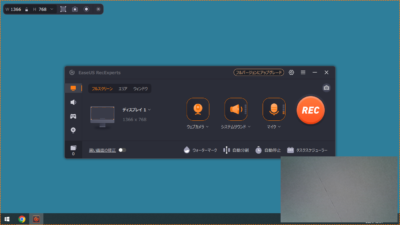
起動するとこのようにして右側に大きくRECのボタンが表示されます。
※右下にあるのはWebカメラにて撮影した自室の天井となります(^_^;)
左側にあるフルスクリーン、エリア、ウィンドウとあり後述しますがそれぞれの範囲で録画とスクリーンショットの撮影が可能です。
さらにウェブカメラ、システムサウンド、マイクについてはOFFにして録画することが出来ます。
あとウォーターマークの追加や、
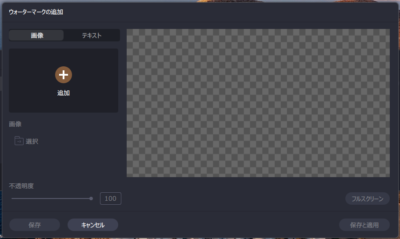
自動分割の機能もあり、
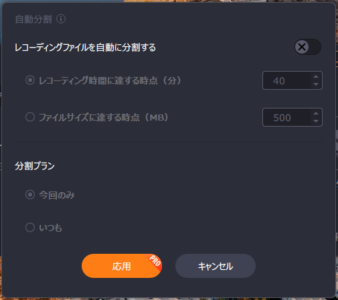
自動停止でタイマーによる自動停止も行えます。
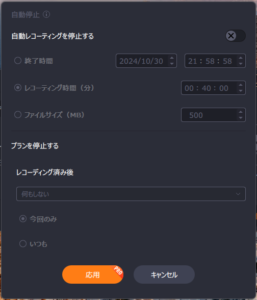
おまけにタスクスケジューラー機能もあるので
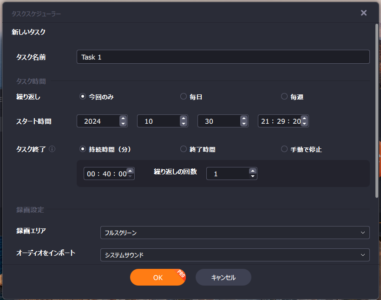
1日の決まった時間に録画をしたい!と言う場合でも柔軟に対応可能です。
画面録画
それでは一番最初の初期状態のモードからご紹介。
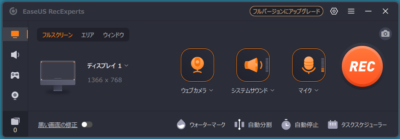
フルスクリーン、エリア、ウィンドウとあり好きな範囲での録画が可能となっています。
さらに左下の「黒い画面の修正」をONにすると録画する際の画面が黒くなってしまう事象の対策となります。
フルスクリーン
1つ目、フルスクリーンでの撮影方法ですが手順は至ってシンプル。
メニューの中からフルスクリーンに選択した状態でRECを押して、
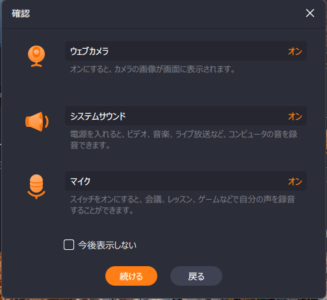
確認画面で必要な表示がオン/オフになっているかどうか?を確認した後で続けるをクリック。
するとカウントダウンの後で録画が始まり、停止ボタンを押すと、
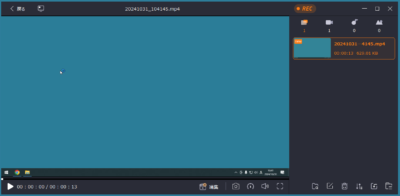
このように撮影後の画面に切り替わります。
後は保存すればOKですが、それ以外にもフルバージョン版では動画自体の編集も可能です。
エリア
次にエリア機能ですが、こちらもシンプルでエリアを選択して、
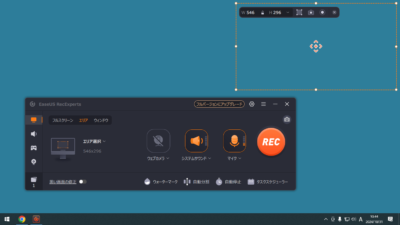
↑のように上部に指定して部分的に録画を実施。
![]()
さらに上部メニューにより範囲の微調整やスクリーンショットおよび録画の実行が行えます。
例えばデスクトップ全体ではなくこの部分だけ録画がしたい!という場合におすすめです。
ウィンドウ
3つ目のウィンドウですがこれはchrome等のブラウザのウィンドウを指定して録画が行えます。
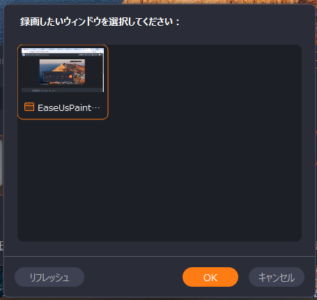
例えばYoutubeやGoogle Meet(録画機能が付いていないプラン)でこちらを使って録画を行うことが出来るので、
月額1,360円のBusiness Standard等のプランが高い!と思われる方にはおすすめとなっています。
※仕事で使うのであれば個人用ではなく専用のビジネスプランへの登録が必要です。
あと近年メジャーになってきているYoutubeでライブ配信も録画が可能となっております。
こちらも詳細は以下のリンク先をご参考にしてみて下さい!
YouTubeライブ配信を録画する方法
オーディオ録音
次にオーディオ録音機能のご紹介。
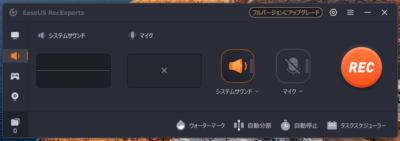
こちらは映像抜きで音声のみ録音したい場合におすすめのモードとなっています。
手順もシンプルで右にあるシステムサウンド、マイクをそれぞれON/OFFへ切り替えながらRECボタンを押せばOK。
さらにPro版になってしまいますが詳細設定にてノイズリダクションとマイクブーストの機能も利用出来ます。
また詳細は以下のリンク先に記載していますのでまたご興味がありましたら参考にしてみて下さい!
Windows 11/10でMP3録音ファイルを作成する方法
ゲーム録画
そしてゲーム録画モードですが、
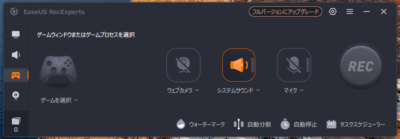
ゲームアプリによる録画を行いたい場合に利用するモードです。
例えばSteam等で対象のゲームを選択して後は他と同様にRECボタンを押せば録画が行えます。
ウェブカメラ録画
3つ目のウェブカメラ録画について。
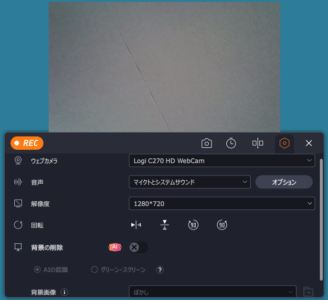
こちらは選択をすると画面の通りWebカメラモードで映像の撮影が行えます。
他を移さずカメラのみで撮影したい!という方にはちょういい機能となっております。
設定画面
最後に設定画面のご紹介。
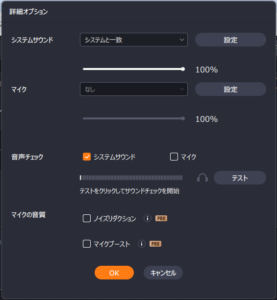
こちらで色々と変更が行えますが、特に注目したいのはビデオとオーディオの出力形式について。
MP4以外にも様々な拡張子に対応しており、特にMP3側ではWAV等もあるのでちょっと他の形式で録音を…という方にもおすすめです!
良かった点と気になった点
ではここから実際に私がEaseUS RecExpertsを使って良かった点と気になった点をそれぞれ書いていきます。
良かった点
録画やスクリーンショットまでの手順が簡単なのですぐに動画を撮影することが可能
まず良かった点ですが、録画とスクリーンショットの手順が何よりすぐに理解出来て実施することが可能なのは大きいです。
他のソフトを使っていると結構実行までのプロセスが多く分かりづらい物もある中でこちらのソフトはEaseUS様らしくシンプルイズベストな操作で完了!
インストールから実施までが非常に簡単となっておりどなたでもすぐに利用出来ます。
Youtubeなどの動画に加えてサウンドのみの録音も可能
次にYoutubeや他の画面の動画録画に加えてサウンドのみで収録できる点もポイントです。
上述した通りMP3に加えて他の形式でも録音出来るので高音質でPCへ残したい!という場合でも柔軟に対応可能。
あとシステムサウンドとマイクおよびウェブカメラでONとOFFが簡単に切り替えれるのも良いですね!
気になった点
無料版では録画時間が1分の制限がある
そして気になった点としては無料版は1分間という制限があります。
よって、ショート動画等の短い動画以外で録画をしたい場合はフルバージョンへの切り替えをおすすめします。
(フルバージョンは1分という制限以外にもマイクブーストやノイズリダクションおよび動画の編集なども可能です)
録画や録音する際の内容についてグレーゾーンな物も含まれるので注意!
あともう一点が、Youtubeなどで録画や録音をする際には著作権含めてグレーゾーンも多いという点には要注意です。
中には録画禁止な作品もありますので動画側の注意事項をよくご確認の上使用をしていただければと思います。
最後に
以上、EaseUS RecExpertsの簡単な機能紹介と感想でした。
録画機能自体は私もWindows付属の物を使用していたのですが、あくまでchromeの画面だけという形で利用しており他のフォルダなどの操作は録画が上手くできませんでした。
そんな中でこちらのソフトはデスクトップ全体も撮影出来ますし範囲指定でもOK、かつブラウザOnlyでも録画出来るので非常に汎用性が高いなと感じます。
加えて録音やゲームモードなど多彩な機能もあるのでこれ一つで色々とやりたいことが出来るのは大変効率が良くなるなと思いました!
と、いうことで皆様も宜しければ「EaseUS RecExperts」を利用してみてはいかがでしょうか!
それでは失礼いたしますm(_ _)m






コメントを残す