こんにちは、散花月です。
さて、今回はデータバックアップが行えるツール「MiniTool ShadowMaker Free」のご紹介です!
バックアップ、と聞くとWindows製のがあるからそれを使えば…と思われがちですが、
実際に私が使った感想としても「非常に使いずらい」というのが本音です。
そんな中こちらは何と無料で、しかも必要な機能に加えてファイルの同期機能も備えているという優れ物となっておりました!
目次
「MiniTool ShadowMaker Free」とは?
まずMiniTool ShadowMakerについてですが、MiniTool® Software Ltd.という会社がリリースしているアプリとなります。
本社は海外のカナダとホンコンにそれぞれ展開されているようです。
https://jp.minitool.com/about-us.html
さらに他のアプリ「MiniTool Partition Wizard」や「MiniTool Power Data Recovery」など含めて世界では多くのユーザーに利用されています。
もちろんWindowsは10と11にもバッチリ対応!
無料版で利用出来る機能について
次にMiniTool ShadowMaker Freeについてインストール後に無料で使える機能は大きく分けて2つ。
「バックアップと復元」「同期」となります。
なお、今回はバックアップ試験運用として古いワークステーションを使用したため画像がiPhoneから撮影した写真となります。
少し見づらくなってしまいますがご了承くださいませm(_ _)m
また、試用したのはMiniTool ShadowMaker Freeの最新バージョン(4.4)となります。
※以降に載せている画像は全てクリックすれば拡大します。
バックアップと復元
まずバックアップについて。
こちらはメニューから「バックアップ」を選択して処理先のドライブを実行すれば完了で、難しい手順はなし!
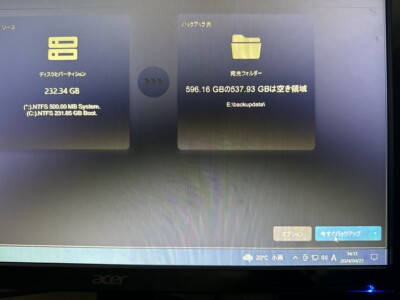
後はMiniTool ShadowMaker Freeで自動的に専用のファイルを作成してくれます。
さらにバックアップについては以下の2種類の機能が無料で使用可能です。
スケジュールによるバックアップ
1つ目がスケジュールによるバックアップが可能という点。
手順も難しくなくて右下の「オプション」から「スケジュール」を選択して好きな日付を選択すれば完了。
後は自動的に時間になればバックアップを行ってくれます。
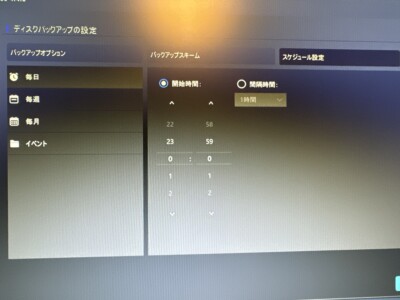
増分バックアップ
次に2つ目、増分でのバックアップが可能という点です。
基本的にバックアップというと全てのファイルが対象となり実行するたびに大幅な時間がかかるイメージがあります。
が、こちらの増分バックアップだと「変更した分のみバックアップ対象」となるので大幅な時間削減が可能です。
また「バックアップ終了後にシャットダウン」も出来ますので寝る前に実施しても問題なし!
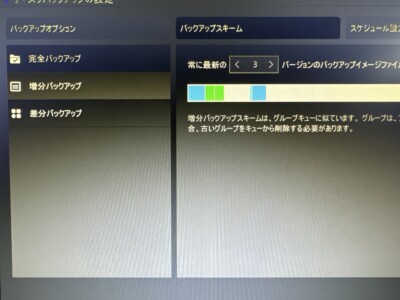
↑オプションの「バックアップスキーム」から選択可能です。
そして復元の方法について。
対象がWindowsが入っているドライブ(例:Cドライブ)であればPCを起動するタイミングで復元を行います。
この起動するタイミングについてもMiniTool ShadowMaker Free側で「Bootメニューに追加」という項目があるため設定すればOK。
設定後に再起動を行うとWindows起動時に選択画面が表示されますので「MiniTool ShadowMaker」を選択。
するとしばらくした後ツールが起動するのでそこから復元メニューの右上にある「バックアップを追加」を選び、
バックアップしたファイルを選んで実行すれば完了です。
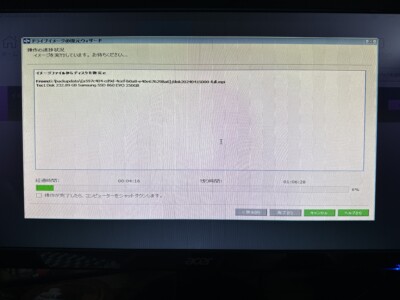
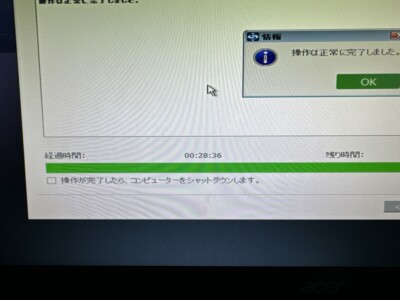
最後に再起動をして復旧できているかどうかを確認して終了となります。
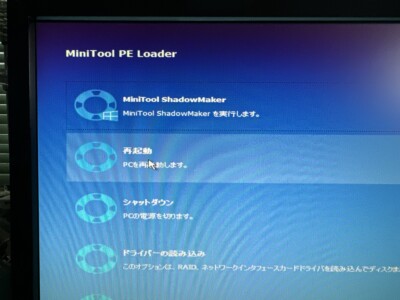
※今回はWindowsのブート機能をアプリ側で行いましたがUSBメモリやCD経由でも起動が行えます。
(BiosのBootする順番の設定変更が必要)
同期
次に全てバックアップという訳ではなく「箇所ごとにバックアップ」する同期機能について。
こちらも手順は簡単で「同期」メニューから対象のフォルダを選んで実行すれば完了です。
もちろん何かしらで同期対象のファイルが無くなっても同期先からコピーして持ってくれば復旧可能!
私のようなうっかり人間には重宝する機能となっております。

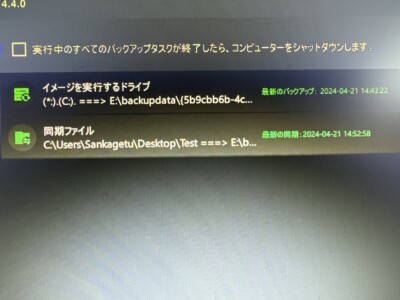
↑今回はテストフォルダとフォルダ内のテキストファイルを同期してみました。
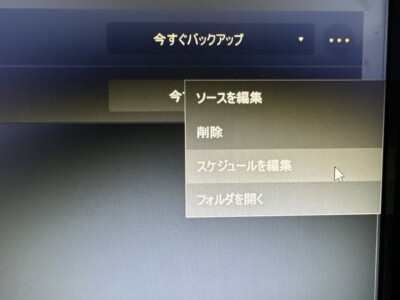
↑あとは同期のタイミングや「フォルダを開く」でファイルを選択⇒コピーすれば復元も可能です。
良いところと気になったところ
ということで無料で使用出来る機能面について色々とご紹介してきましたが、
メリットデメリットについて私が使っていて思ったこともありましたのでご紹介しておきますね。
良いところ
まず良い点については大きく2つ。
高性能な機能を無料で使える
まずは何度も上の方で記載していますがこれらの機能を全て「無料で使える」という点。
しかもWindowsのデフォルトバックアップと比べて手順が分かりやすいのもGood。
アプリの立ち上がりも早いのでうっかり削除してしまった同期ファイルもすぐに復元することが出来ます。
Windowsのブートメニューへ追加出来る
2点目にWindowsを起動した際のブートメニューへ追加が簡単な点。
一度追加すれば後はWindowsが何かしらで壊れてしまってもPCを起動してすぐにMiniTool ShadowMaker Freeが起動出来ます。
今まではせっかくバックアップを実施してもWindowsが起動せず結局再インストールを行う作業も度々発生していました。
この機能によりその心配が無くなるのは大きなメリットです!
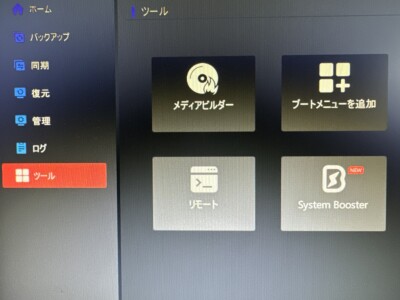
↑メニューの「ブートメニューを追加」から行えます。
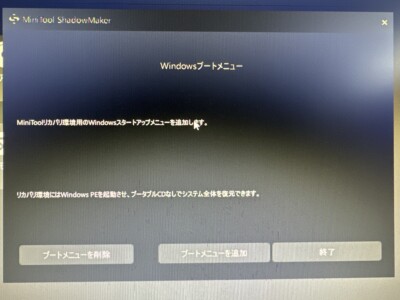
↑ダイアログが表示されるので「ブートメニューを追加」で完了。もちろん削除も可能です。
気になったところ
さらに気になった点についても記載しておきます。
ただあまりデメリットではないかなとは思ってますが(^_^;)
MiniTool ShadowMaker Freeの再インストールが必要
MiniTool ShadowMaker Freeにて実施したバックアップを復元しようとした場合、
他のツールからの操作は不可能となります。
そのため利用するには当ツールのインストールおよびBoot環境が必須です。
心配な方は事前にBootディスクおよびUSBメモリへ作成しておくか、Bootメニューを追加しておきましょう。
最後に
以上、MiniTool ShadowMaker Freeについてのレビューを記載しましたがいかがだったでしょうか!
Windowsのバックアップ機能に加え同期できる機能が備わっており、かつシンプルなインターフェースで使いやすいのは高評価です。
ちなみにPro版はサブスクに加えて買い切り版も2024/4/22現在サービス価格で販売中です!
・月次払い:通常価格2,800円⇒割引されて1,650円
・年次払い:通常価格16,608円⇒割引されて4,980円
・買切り版:通常価格21,900円⇒割引されて10,950円
こちらの記事にご興味を持った方は是非とも無料で使える高性能なバックアップソフトウェア「MiniTool ShadowMaker Free」を一度お試しください!
それでは失礼いたします。






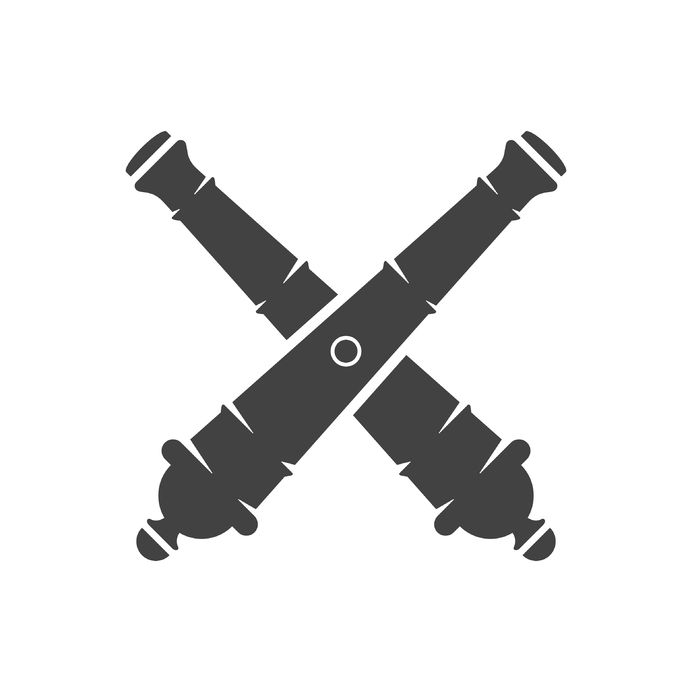
コメントを残す