こんにちは、散花月です。
さて今回はEaseUS社のデータ復旧ソフト「EaseUS Data Recovery Wizard」のご紹介をさせていただきます!
こちらは誤って削除してしまった画像や動画、さらには破損してしまったファイルを復元出来るソフトとなっており、
Professional版は日本でも有名なオンラインソフトウェア流通サイト「ベクター」の第42回Vectorプロレジ大賞でも堂々の復元部門賞を受賞しております!
https://pcshop.vector.co.jp/service/special/award/#9
そんなメジャーなソフトとなっておりますが私も初めて無料版とProfessional版をそれぞれ触って操作をしてみた結果、ホームページでも書かれていた通り簡単に操作できて大満足!
ということで前置きが長くなりましたが以下、機能紹介と感想になります!
※以降の画像は全てマウスでクリックすると拡大画像が表示されます。
目次
機能紹介
では最初にEaseUS Data Recovery Wizardをインストールして起動した画面から各操作についてご紹介をしていきます。
上述した通り基本の操作は難しくなく案内に従っていけばOKです。
メイン画面
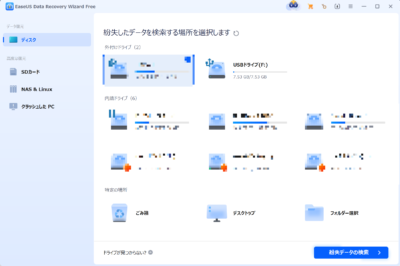
まずはメイン画面から。左側にメニューが並んでおり右側に操作する項目が表示されています。
私が最初この画面を見て使用者に相当配慮されているなぁと感じたのは「全体的に文字が大きめで見やすいかつシンプル」という点でした。
あまりデータ復旧をした事が無い人間でもパッと見てすぐにわかるぐらいの文字サイズとそれに伴って表示形式も分かりやすくなっています。
あと右上のキャラクターがマウスカーソルを合わせるとアニメーションするのがかわいいなと思いましたw
もちろんクリックするとしっかりとヘルパーとして操作方法をアシストをしてくれますよ!
そして右上のメニューからテーマでライト&ダークの見栄えが変更可能です。
今回はライトのテーマで動かしてますがYoutubeなど含めて今後はダークで運用しようかなと思ってます!
データ復元
ではメインであるデータの復旧について機能の解説を行っていきます。
ここから左側にあります「データ復元」と「高度な復元」から自身が実行したい内容をクリック、
あとは表示される画面を確認していきながら復元を進めていきます。
今回は大きく「USBメモリからの復元」「HDD復旧」および「ゴミ箱からの復元」の3種類で操作を行いましたのでご紹介をしていきますね!
USBメモリからの復元
最初にUSBメモリからの復元方法から。
といっても手順は簡単でPCに復元を行いたいUSBメモリーを挿しておいて、

EaseUS Data Recovery Wizardを起動して対象のUSBメモリーを選択します。
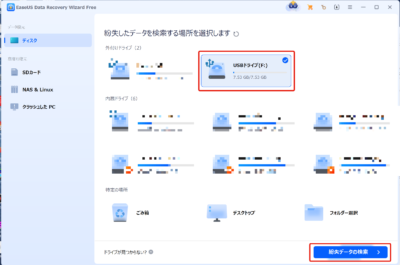
次に右下の「紛失データの検索」を選ぶと、
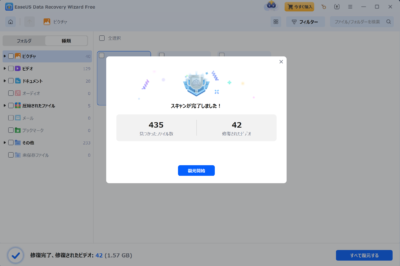
対象のドライブのスキャンが始まるので少し待機して、出てきた結果から自身が復元したファイルを選択。
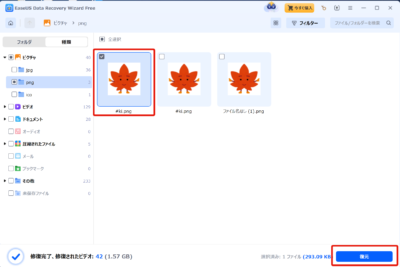
最後に復元を選択して保存場所を指定。今回はデスクトップの復元フォルダへ格納するようにしました。
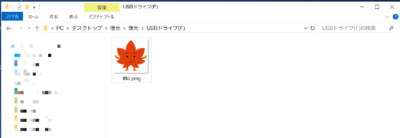
するとこの通り、事前に削除した画像ファイルが見事に復元されて復活!
破損なども無く問題無く扱うことが出来ました!
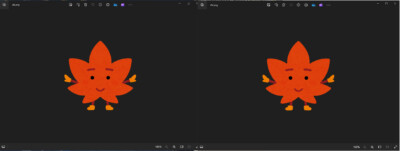
↑左が元々のファイル、右側が復旧したファイル。比較をしてみても画質自体の破損は見当たりません。
HDD復旧
次にHDD復旧ですが、今回はちょうど良く15年以上前に使っていた外付けHDDがあったのでそちらを利用して中のデータをサルベージしてみたいと思います!
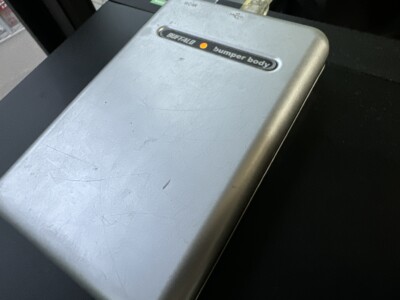

↑この通りかなり年季の入ったバッファロー製の外付けHDDです。
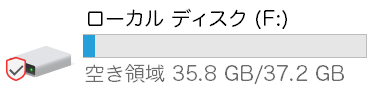
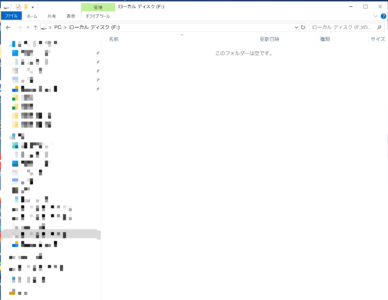
↑さらにUSB接続を行いPC情報から確認を行うとこの通り、破損しているのか中身を確認することが出来ません。。。
上記の通り既に厳しい状況の中、果たして上手くいくのか!?と淡い期待の中でEaseUS Data Recovery Wizardを起動!
そして、USBメモリと同様にHDDドライブを選択。
同じ手順で紛失データの検索を実施。
すると…
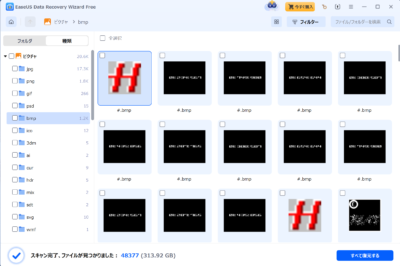
何と見れなかった画像ファイルや動画がこのようにして確認出来るという素晴らしい状態となりました!
いやいや、とはいっても壊れているから見れないでしょと思い適当な画像ファイルを選択。
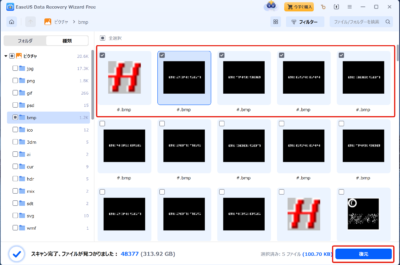
↑今回は昔BM98で使っていたbmpファイルを指定です。
早速復旧を行うと…
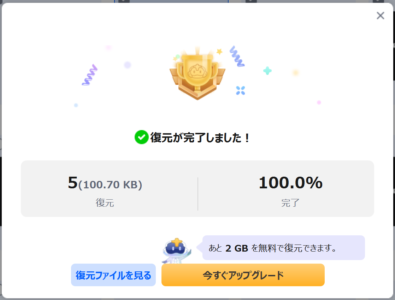
見事に復活成功!実際に比較をしてみても
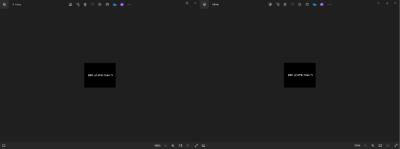
この通り左右(左:復旧したファイル、右:元ファイル)で同じとなっており完璧です!
ちなみに画像ファイルだけでなく動画ファイルもちょっと試してみました。
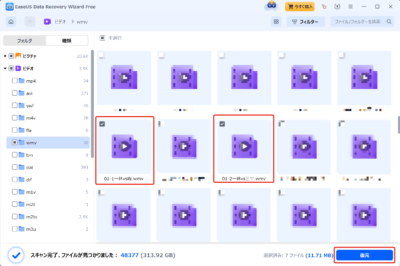
↑過去に大江戸ファイトというアーケードゲームの動画を格納していたのでそちらをサルベージしてみます。
すると…
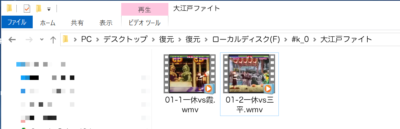
またしても復旧出来ておまけに中身も確認出来るという凄まじい復元ぶり。
(ここに載せていないですが再生自体は問題無く最後まで問題無く行えてます)
しかも先ほどの画面で右クリックを押すと「確認」という項目があってそちらで実際に画像や動画が正常に表示、動作出来るかも確認可能です!
私としても正直な話、15年以上前のHDDだったのでファイルの一つも絶対に無理だろうと思っていた矢先、
このソフトは見事に上記の不安感を取り去ってくれました!!
※もちろんHDDだけではなくSSDも同様に復旧が可能となっていますよ!
ゴミ箱からの復旧
そしてゴミ箱から誤って削除を行ってしまったファイルも復旧が可能です。
こちらも手順は簡単で初期表示画面から下の方のゴミ箱を選択、紛失データの検索をクリックします。
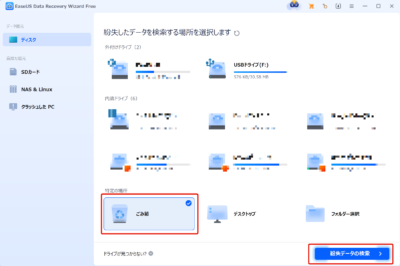
しばらくするとUSBメモリやHDD同様にスキャンを行った結果が表示されてきますので、
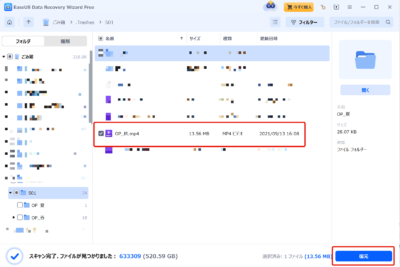
そちらから誤って削除してしまったファイルを選び、右下の復元を選択すればOKです。
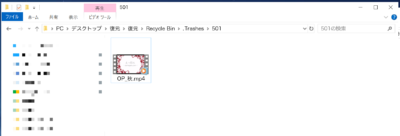
このようにして動画のファイルが復活出来ている事を確認!(最終更新日が2021年だったので3年前に削除したファイルだったようです)
しかも再生も問題無く行えました!
あと上記の手順については詳細がEaseUS社のサイトにも載っておりますのでそちらもご覧下さいませ。
ゴミ箱から削除したファイルを復元する方法
容量の大きいファイルの復元
さらに今回はなるべく軽めのファイルを復元しようとしていましたが動画ファイルでも何百GBのファイルを復活させようとする方もいらっしゃるかと思います。
そういった場合はProfessional版をご利用いただくと2GBのファイル制限が解除され、無制限で復元することが可能となりますよ!
しかも年中無休のテクニカルサービスや期間中の無料アップグレードが付いてきます!
プランも1ヶ月、1年間、永久と3種類あるのでニーズに合わせて選択が可能です。
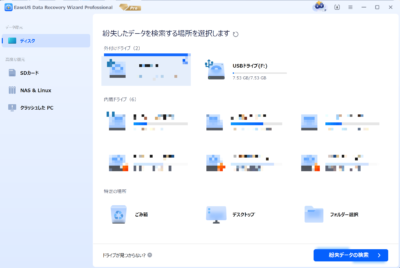
↑こちらがProfessional版の画面。基本の操作は無料版と変わりません。
その他の機能
と、いうことで皆様がメインで利用されるUSBメモリーとHDDやSSDのデータ復旧手順をご紹介させていただきましたが、
それ以外にもEaseUS Data Recovery Wizardは様々な機能がありますのでご紹介をしておきます。
もし宜しければご参考にしてみてください。
SDカード
1点目はSDカード経由での復旧について。
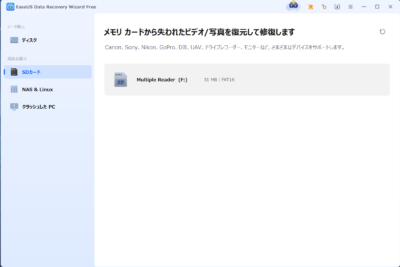
↑の画像通り、SDカードのデータ復旧が行えます。
例えばデジカメや写真等でうっかり削除をしてしまったファイルがあればこちらを利用してみて下さい。
また操作の詳細は↓のリンクからでも参照出来ます。
「2024」SDカード復元|SDカードからデータを完璧に復元する
NAS/Linux
次に2点目、NAS(Network Attached Storage)とLinuxの復元も行うことが出来ます。
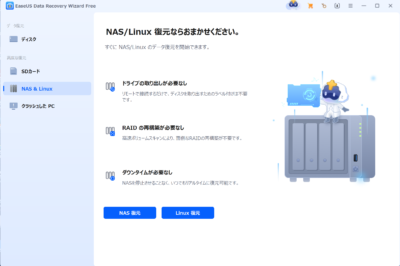
しかも説明の通りドライブの取り出し、RAIDの再構築もいらずしかもダウンタイムさえも無し!
ただこちらは私の手元に破損している物が無いので現在確認は出来ないのですが、
無料枠でも使える機能となっておりますのでもし皆様でNASやLinuxの復元を行いたい場合は実施をされてみてください!
またNASの復旧については以下のサイトにも詳細が載っております。
NASの削除復元|NASから削除したデータを簡単に復元
クラッシュしたPC
最後、3点目ですがクラッシュしたPCからデータの復元も行えます。
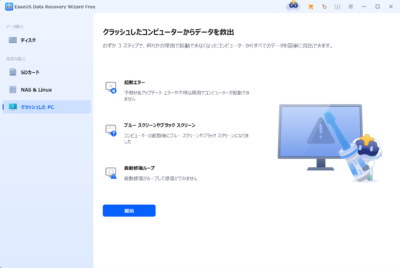
こちらの手順はちょっと複雑で、一度USBメモリ経由でブータブルメディアを作成、
その後PCのBIOSからUSBメモリを最初に読み込ませることにより通常起動した画面同様にEaseUS Data Recovery Wizardが立ち上がります。
あとは同じ手順で復元したいファイルを選択後、別のSSD等へ保存すればOKです。
以下のサイトにも詳細が載っていますのでまたご参考にしてみてください。
パソコンが起動しない場合のデータ救出
良かった点と気になった点
それでは、ここから実際に私がEaseUS Data Recovery Wizardを使って良かった点と気になった点をそれぞれ書いていきます。
良かった点
画面な操作で復元が可能!
やはり使用してみてこれが一番大きかったなと思います。
簡単操作でお手軽スキャン、さらに対象のファイルを選択して実行すれば復旧完了!
おまけに事前に確認まで出来るのでうっかり間違ったファイルを選ぶ心配もありません。
無料枠でNASやLinuxの復元にも対応!
さらに上述した通りSDカードやSSD等に加えて無料枠でNASやLinuxの復旧まで対応出来ているのは素晴らしいなと思います。
通常であれば無料でここまでは出来ないのですが、流石創設20周年を迎えたEaseUS社だけあり機能の豊富さも群を抜いているなと感じました。
気になった点
スキャンに時間がかかる
次に気になった点ですが、これもやむを得ない所ではありつつどうしてもSSD等のスキャン時間はすぐというわけにはいかずそこそこ時間がかかりがちです。
そのため、迅速に復旧を行いたい場合はPCの性能やケーブルの転送速度などを利用してスキャン時間を短縮する工夫は必要だと思いました。
ヘルプ等のドキュメントが英語
また、初期表示画面の右上からオンラインヘルプを参照すると英語でも表示になってしまうのでこちらもご注意ください。
とは言っても皆様メインでお使いのchromeであれば右クリック⇒日本語に翻訳で簡単に日本語で閲覧が可能なのでまた操作方法で分からない点があればこのオンラインヘルプもご活用をしてみてくださいね!
最後に
以上、EaseUS Data Recovery Wizardのご紹介と感想でした!
上でも書いた通り私は最初データ復旧と聞いても言うほどファイルの復活なんて出来るわけが無いと思い込んでいました。
ところがこのソフトを使ってみて考え方が大きく変わってしまい自分でも驚いております(^_^;)
そのぐらい衝撃的なデータ復旧ソフト「EaseUS Data Recovery Wizard」を皆様も是非ご利用してみてはいかがでしょうか!
あとすみません、一点だけ補足ですが今回はWindowsでの操作を案内差し上げましたが別途Mac版もございます。
また皆様のPCの環境によってご選択をいただければ幸いです。
それでは失礼いたしますm(_ _)m







コメントを残す