こんにちは、散花月です。
さて今回ですが、前回ご紹介したバックアップについてもう少し色々と書いていこうと思います。
実は我が家には現在WindowsPC(全て10)は3つ存在しており、それぞれ
・メインPC
・サブPC
・父用PC
上記のようになっています。
そしてもちろん全てに言えることですが「壊れたら大変」です。
なのでバックアップは絶対にしておかないと、というのは当然なんですがここで大きな落とし穴にハマりそうでした。
それは「1つのSSDかつ1つのパーティションで3つ全部バックファイルは置けない」という事。
Windowsにてバックアップを実行すると「WindowsImageBackup」という名称でフォルダが作成されるのですが、
3つのPC全て同じ名称でフォルダが作成されてしまいます。
すると最初にバックアップをしても後のPCでバックアップをしたデータが上書きされてしまい、結果1つのPCしかバックアップ出来ない事態となります。
では単純に「フォルダ名を変更すれば良いだけじゃ?」と思われるかもしれませんがそうすると今度は復元出来なくなります。
(復元時に「WindowsImageBackup」というフォルダでチェックしている為だそうです)
ただフォルダ名を元に戻せば問題は無いので最悪復元したいPCのフォルダ名を「WindowsImageBackup」にすれば対応は可能とのこと。
が、個人的には面倒なのともし何かしらのトラブルでSSD内の編集が出来ない状況だと大ピンチです。
で、上記の状態からじゃあどうするか?となりちょっと色々と考えた結果、上述した通り「1パーティション」となっていたのを「3パーティションに分けて」実施することで解決しました!
Windows 10 パーティション-サイズ変更
↑パーティション分割についてはこちらもご参照下さいませ。
構成としては↓のようにしています。
・パーティション1:メインPCのバックアップ
・パーティション2:サブPCのバックアップ
・パーティション3:父用PCのバックアップ
こうすると1つのSSDで各パーティションに対して1つずつバックアップを置くので分かりやすくなり、
かつ復元もSSDをつないで対象のドライブを指定すればそれで完了!簡単です!
とはいえデメリットもあって「ドライブが増えるのでマイコンピュータから見たときにやたらドライブ数が増えてみえる」事ですかね(^_^;)
なので未接続状態にしておき、必要な時だけつないで復旧する…という運用方法にしています。
あとSSD自体を忘れそうになるのでタワーにケーブルを抜いた状態で拡張ベイにくっつけてます。
こうすれば紛失も防止出来ますし(^_^)v
以上、バックアップについて勘違いしていたことについての書き出しでした。
このようにWindowsのバックアップ(イメージ作成)については結構クセがあって対策をしないと大変です。
そういった手間を短縮したい!リアルタイムで同期したい!等がある場合には「MiniTool ShadowMaker」などのソフトを別途考慮すると良いかもしれません。
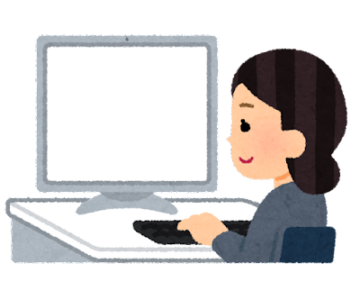



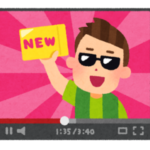


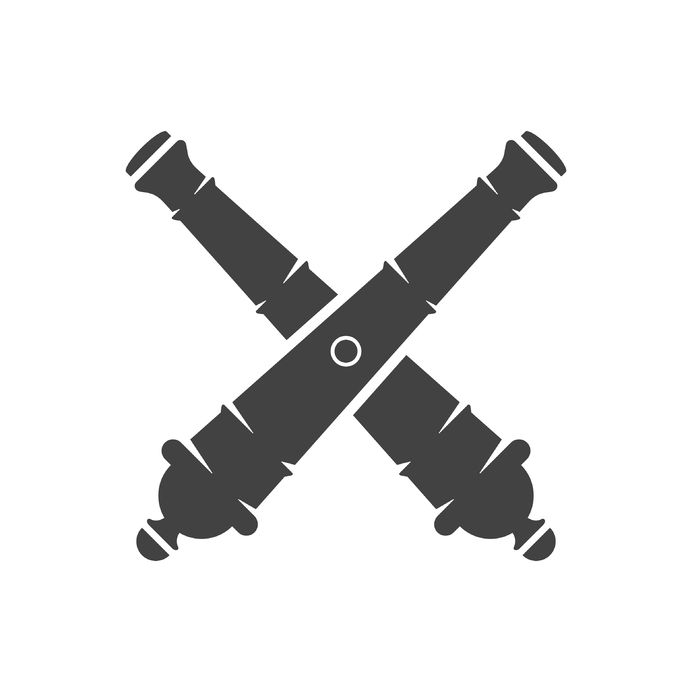
コメントを残す