こんにちは、散花月です。
さて今回はMiniTool様が出している無料で使えるデータ復元ソフト「MiniTool Power Data Recovery」のご紹介となります!
ジャンルとしては以前に記事として記載しましたバックアップツールの「MiniTool ShadowMaker」やパーティションを分割出来る「MiniTool Partition Wizard」等のユーティリティツールとなりますね。
※以下の画像はクリックすると拡大できます。
目次
データ復元ソフトウェアとは何か?
と、その前に前提として「データを復元する」とはどうゆうことか?について解説します。
WindowsやMacにはゴミ箱という機能があってそこへ一旦削除したデータを入れておき自身の判断で後から削除出来たり元の場所に戻すことが可能です。
ただ欠点として、以下のパターンによるデータの復旧は難しくなります。
・ゴミ箱から削除したデータ
・想定外でPCが壊れてしまった場合にSSDまたはHDDへ残っているデータ
など
がしかし!上記のような場合でもデータの復旧が行えるのがご紹介する「データ復元ソフト」となります。
こちらを利用することによってデータの復旧が簡単かつ迅速に行える、という訳です。
さらにデータ自体も100%復活出来るという確証はSSDおよびHDD側の状態によってしまいますのでご了承下さいませ。
MiniTool Power Data Recoveryの特徴
前置きとしてデータ復元ソフトウェアについて解説をした上でいよいよMiniTool Power Data Recoveryの特徴です。
…といってもこのソフトウェアは一言「シンプルイズベスト」がピッタリだなと思いましたw
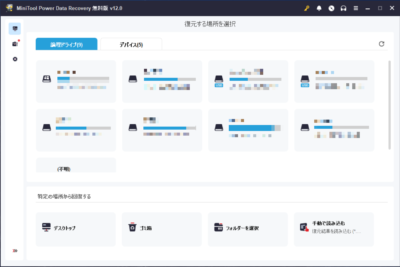
無料版をインストールした後で表示される画面が↑となるんですがここから復旧までの手順が凄く簡単です。
上の記憶領域を選ぶか、下の特定の場所から回復するのいずれかをマウスで合わせた後でスキャンを実施。
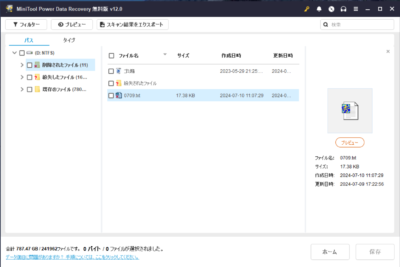
するとこのように左側にパスが表示され復旧の対象を選ぶことが出来ます。
(今回はゴミ箱を選択しており、、わざと対象のファイルをSSDから事前に削除をしてみました)
あとはファイル名から対象を選んで右下の保存を選んでもらえればOK。
これだけで復元出来てしまいます。
さらに目的のデータについて色々余分なファイルが出てきてしまう場合は左上の「フィルター」から目的のデータ(例:画像など)を絞り込む事が可能です。
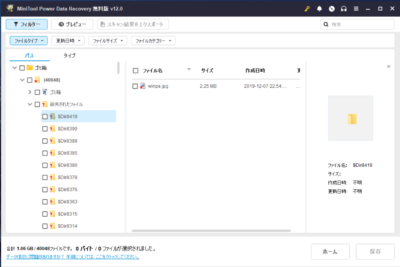
このようにして.jpgの画像のみ対象とすることも出来ますよ!
また、スキャン対象の種類も設定で変更可能となっています。
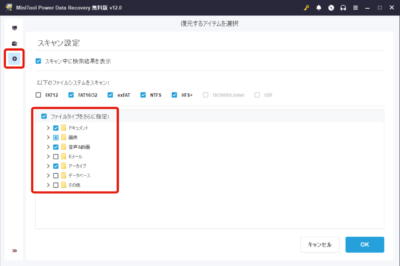
↑の赤枠(左上の設定からファイルタイプを指定まで)をご参照下さいませ。
と、いうことで操作としては大まかに書かせていただきましたが上記の手順のみとなります。
キーボードでの操作が不要でマウスのみでデータの復活が出来てしまうのはもの凄く簡単で使いやすく感じました。
特に外付けのSSDに対してスキャン⇒復活でうっかり消してしまったファイルを元に戻すことが出来るのは良いですね!
MiniTool Power Data Recoveryの注意点
ここまでMiniTool Power Data Recoverのメリットをメインとして記載しましたが以降はちょっと使っていて気になったところを載せていきます。
一つは無料版の制限ともう一つは速度面の2点です。
1PCにつきトータル1GBまでしか復旧できない(無料版のみ)
まず1つ目ですが、無料版では復活出来るデータの容量に制限がかかります。
見出しの通り1GBまでとなっておりますのでご注意下さいませ。
例えば動画の復活させるとして約500MBだった場合既に1GBの半分使っている計算になるので後は残り500GBしか復活出来ない計算となります。
なのでこのソフトを無料で利用する際には画像の等の「容量の少なめで重要なファイル」を選んでもらう方が良いかなと思いました。
(補足として有料版であれば制限が解除されます)
https://jp.minitool.com/data-recovery-software/power-data-recovery-comparison.html
↑のバージョン比較表もご参照下さいませ。
PCやインターフェースによっては読み込みに時間がかかる
次に、パソコンへ内蔵しているUSBやケーブルによってスキャンを行う速度も変わってくる点もご注意下さい。
ご参考に私の方でSATA接続しているSSD512GB(内約300GB使用済み)をスキャンしたところ1時間以上かかりました。
そのため例えば外付けの破損しているSDDをケーブルへつなぐ場合は例えばUSBの高速な規格(Gen2など)に変える等の工夫が必要です。
が、元のPC側が高速転送に対応していない場合は遅くなってしまうので「スキャンをすると想定以上に時間を取られる」と思ったもらった方が良いかもしれません。
最後に
以上、データ復元ソフト「MiniTool Power Data Recovery」のご紹介でした。
いかがだったでしょうか?もし皆様の方で取り出すのが難しいSSDがある場合はこちらを一度お試しいただくのも方法かと思います。
その上でデータの復元する容量が足りない場合は是非とも有料版もご検討をしてみて下さい!
それでは失礼いたしますm(_ _)m
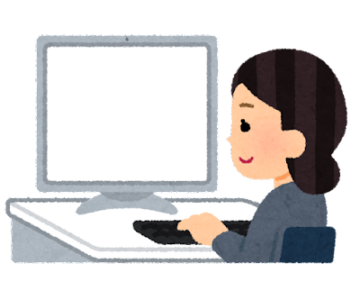




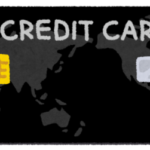




コメントを残す