こんにちは、散花月です。
さて今回はEaseUS様のパーティション管理ソフト「EaseUS Partition Master」のご紹介となります。
余りPCをご存じない方はパーティション、というと何のことか分からないと思われるかと思いますが、
そもそもパーティションというのは「記憶領域の仕切り」を意味しており、新品のWindowsPCであれば既にパーティション自体が設定済みとなっています。
とはいえ例えば1つのSSDを3つのディスクとして管理したい!となった場合に管理するためのソフトが必要となり、
もちろんWindowsにもちゃんとパーティション管理用の設定ツールはありますが基本使いにくい物となっておりまして。
じゃああきらめるか…となった際にこちらのEaseUS Partition Masterが候補として上がってくる訳ですね!
それでは前置きが長くなりましたが以降無料版の機能概要と実際に使用した感想となります。
※以下の画像全てクリックすると拡大できます。
またPro版については以下のサイトからご参照をいただければと思います。
EaseUS Partition Master
目次
機能紹介
メイン画面
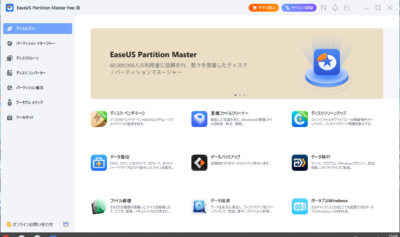
最初にメイン画面からご紹介。
EaseUS様らしく右側が操作関連、左側が機能関連で分けられておりシンプルなインターフェースとなっています。
またレビューにて利用したのは無料版となっているので右上にライセンス認証などが表示されていますが、
こちらはPro版以上を購入してライセンスキーを入れれば非表示となります。
後述する機能に加えてディスククローンなどを行いたい場合でしたら是非ともライセンスの購入もご検討くださいませ。
EaseUS Partition Master
ディスカバリー
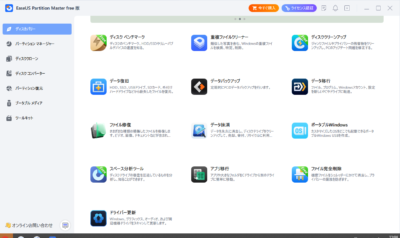
では最初にディスカバリー画面について。
こちらは右側に表示されている各ソフトをワンクリックしてインストールすることが可能です。
例えばファイル修復をしたい!と言う場合にはファイル修復ボタンを押せば「Easeus Data Recovery Wizard」がインストール出来る、といった具合となります。
またアイコンの右端に「無料」と付いているソフトは無料でインストールが可能です。
他も体験版としてお使いいただける物もありますので宜しければご確認をしてみてください!
パーティションマネージャー
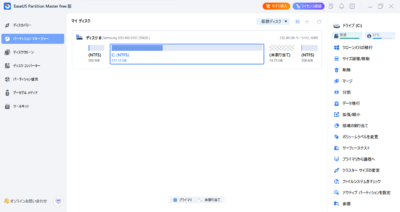
次にパーティションマネージャー画面です。
こちらがメインの機能となっておりパーティションの操作が簡単に行えるようになっています。
右側に多彩な項目がありそれらから好きな操作を行えるようになっているのですが、
今回はWindowsで操作するとかなり面倒になる「Cドライブ拡張」について操作を行ってみました。
Cドライブ拡張
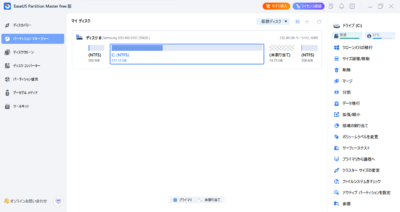
例えば↑の画面にて未割り当てのパーテションが14.73GB存在しており、これをCドライブへ拡張を行ってみます。
右の項目から「マージ」を選択すると
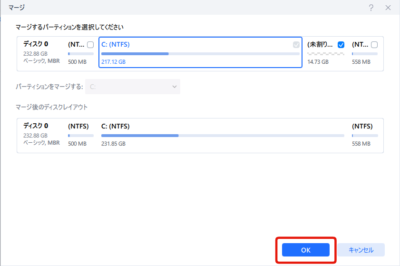
マージ対象の項目が表示されるのでチェックをしてOKをクリック。
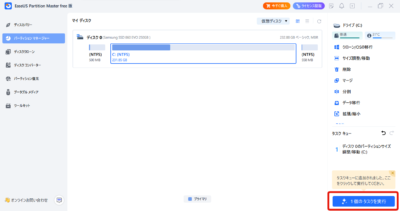
するとマージ後のパーティションが表示されるので右下の「1個のタスクを実行」を押せば処理が開始されます。
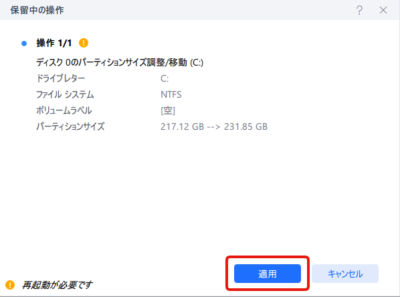
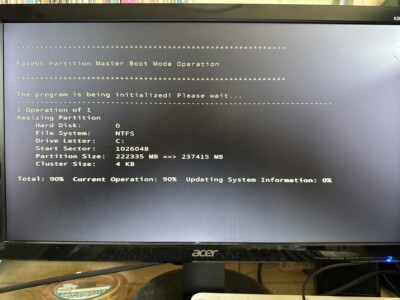
あとは待っていればOKなのですがたまに再起動が発生することがあり、起動時に↑のPartition Masterが起動して対象ディスクの処理を行います。
そして起動後に改めてディスク領域を確認してみると
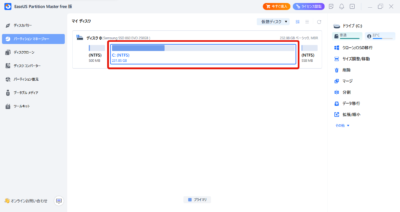
このようにしっかりと結合されて表示されているのを確認!
Windows付属のソフトのようにいちいちコマンドから実施する手間も無く簡単です!
Cドライブから別領域へ分離
あと逆のパターンも当然出来るのでご紹介をしておきます。
対象のドライブを選択して右側から「分割」を選択。
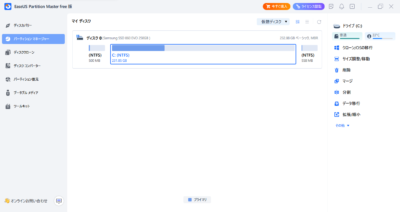
次にどのくらい分割するか?という画面が表示されるのでマウスで右側の領域を調整して好きなサイズにセットします。
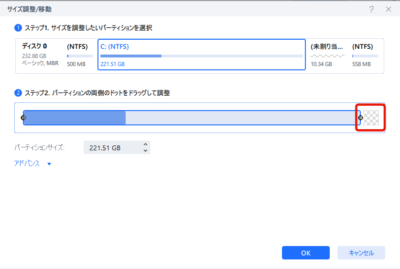
またアドバイスというところを押すと
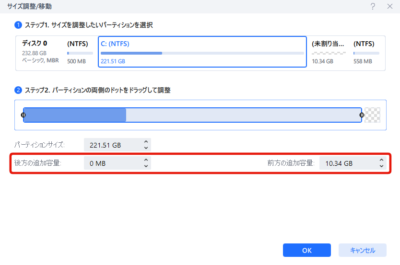
後方の追加容量と前方の追加容量が表示され、全体の領域の右側からではなく間から分離する等の対応が可能です。
セットが出来たらOKを押して、
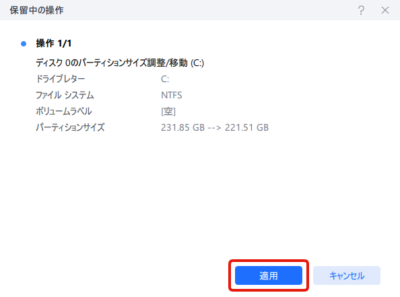
適用を押せば
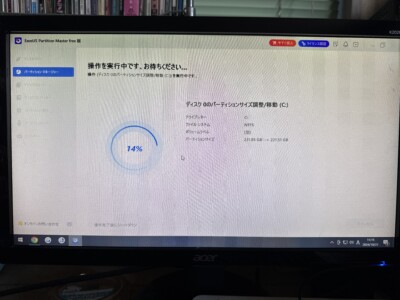
この通り操作が実行されて
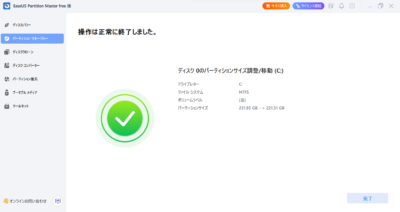
完了となります!
結果表示としては最初の方でお見せしているCドライブの分離された画像と同じですのでここでは省略させていただきますね。
SSD&HDDを完全に初期化する方法
そしてSSDとHDDについてはパーティションに加えて完全に初期化を行う手順もしっかりとございます。
こちらも画面右側からフォーマットを選択して手順に従っていけばOKです。
詳細は以下のサイトからご確認出来ますのでまたご覧下さいませ。
SSD&HDDを完全に初期化する方法
ディスククローン
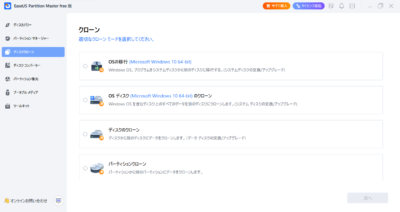
機能の2つ目、ディスククローンとなります。
ここではOSの以降からパーティションのクローンまでの作業を行うことが可能です。
ただ残念ながら機能自体を使用するためには無料版ではなくPro版を購入いただくことが必須となります。
よって今回はご紹介を省略させていただきますが、実際の操作手順は以下に載っていますのでご参考にしてみてください!
Windows 10のCドライブをクローンする方法【2024年最新】
ディスクコンバーター
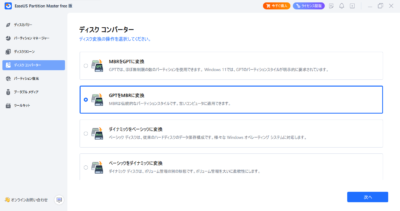
3つ目の機能、ディスクコンバーターです。
こちらは画面の表示通りディスクの形式をMBTからGPTに変換出来たり、ダイナミック形式をベーシック形式へ変換することが可能となっています。
その上で私の方が上部2つを実際に行ってみましたのでご参考になれば幸いです。
MBRをGPTに変換
まずはMBR形式になっているSSDをGPTへ変換を行ってみます。
手順は画像の通りとなりますが、
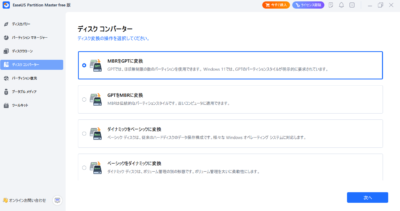
このように一番上部の項目を選び、次へをクリック。
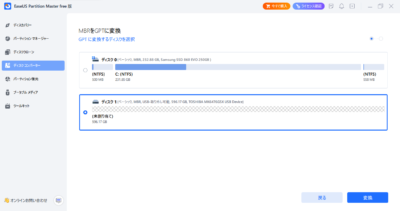
すると対象のSSDを聞いてきますので今回はディスク1を選択。
変換を押すと、
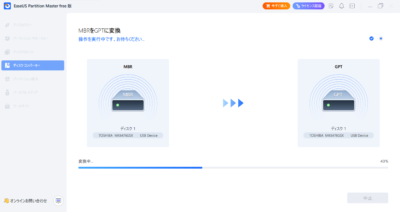
このように操作が進行して
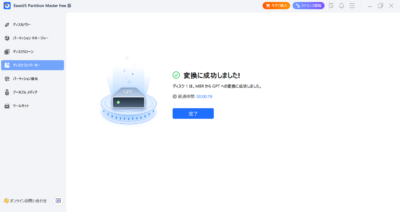
変換完了のメッセージが表示されます。
経過時間も10年以上前の古いPCで約600GBの19秒となっており中々高速です。
あとディスクを操作する際に注意マーク(三角のビックリマーク)が表示されることがあり、アイコンをクリックすると
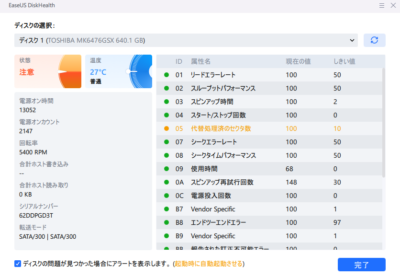
このSSDが寿命かどうか?の判断も分かるようになっています。
(今回は実験的な要素もあるためこのSSDを引き続き利用していますが、指標としてご参考にしてみてください)
GPTをMBRに変換
先ほどはMBR⇒GPTへ変換を行いましたが今度は逆のパターンも行ってみます。
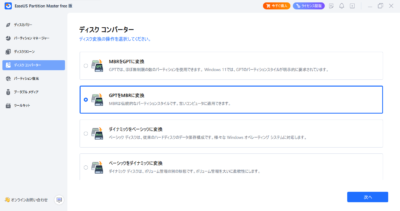
↑の通りGPTをMBRに変換を選択して、
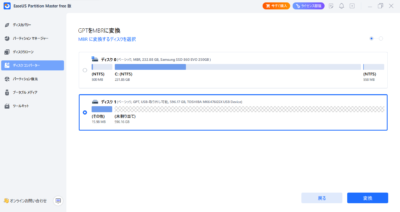
対象のディスクを選択後に変換を押します。
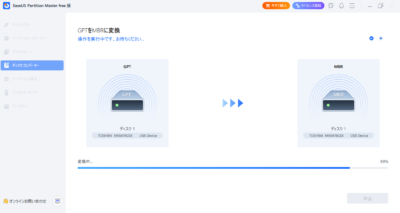
すると先ほどと同様に実行が行われ、
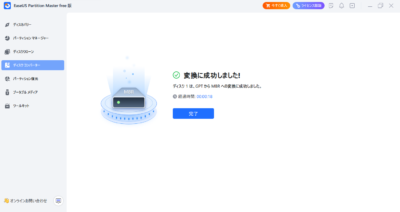
完了!となり無事変換が実施されました。
本来であればWindows付属の物を利用した場合にコマンド等々の作業が入ってくるためMBR⇒GPTの変換も相当面倒となるのですが、
Partition Masterだとここら辺の作業も簡単に行えて非常に助かります!
パーティション復元
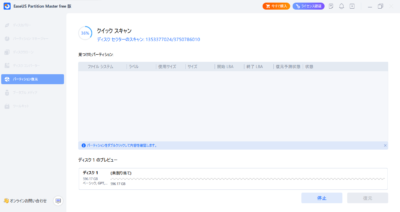
機能の4つ目、パーティションの復元です。
こちらはSSDやHDDに対してパーティションを過去に削除してしまった場合の復元を試みる事が可能となっております。
ただ上記の機能についてもPro版以上となっているためパーティションの復元を行いたい機会がある場合は有料版のご購入を検討くださいませ。
ブーダブルメディア
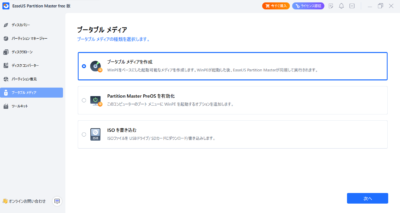
そして5つ目、ブーダブルメディアの項目となります。
画像に載っているとおりブーダブルメディアを作成されたい、またはWinPEを起動する仕組みを導入したおよびISOを別ドライブやメディアや書き込みを行い場合はこの項目にて実施を行ってみてください!
ツールキット
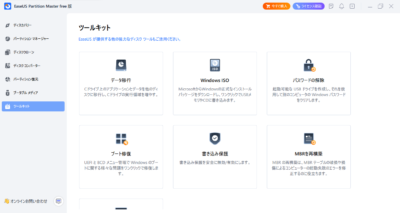
最後の画面、ツールキットになりますがEaseUS様にて別途開発されたツールをダウンロードして使用することが可能です。
それぞれ記載していくともの凄い量となるため今回は省略していますがこちらも要望があれば是非とも使用をご検討くださいませ。
良かった点と気になった点
ではここから実際に私がEaseUS Partition Masterを使って良かった点と気になった点をそれぞれ書いていきます。
良かった点
パーティションの分割や復元の操作が分かりやすいインターフェースにより簡単に行える!
まず良かった点ですが、パーティションの分割というややこしい操作を手軽に行えてしまうのが一番のメリットだと思いました。
本来であればコマンドを駆使して操作を行わないといけないような処理(MGR⇒GPTへ変換など)を簡単な操作ですぐに対応出来てしまうのはストレートに凄いです。
おまけに今回紹介した以外でも盛りだくさんの機能が無料版で使えるのもGOOD!
気になった点
クローン機能やソフトの処理速度を上げたい場合はPro版の購入をする必要が出てくる
そして気になった点としては追加でクローン機能やパーティション対応などの処理速度を今より上げたい場合はPro版を購入する必要があるという事です。
ただ上記を使わず純粋にパーティションの操作を簡単に行いたい、というだけであれば無料版でも十分使用出来ます。
さらに追加で他の機能も一緒に使いたい!という場合はPro版へ乗り換えを行ってもらう…という運用方法でも良いのではと思いますよ!
EaseUS Partition Master
最後に
以上、EaseUS Partition Master Freeの簡単な機能紹介と感想でした。
もし皆さんがパーティション関連でWindows版だと圧倒的に使いづらい!面倒くさい!と思われた場合はこちらのソフトが強い味方になってくれるかと思います。
何より無料版で幅広い機能を手軽にお試しいただけますので、宜しければEaseUS様のパーティション管理ソフト「EaseUS Partition Master」をご検討してみてはいかがでしょうか!
それでは失礼いたしますm(_ _)m






コメントを残す