こんにちは、散花月です!
さて、本日はツイッターでも書いていた通りデスクトップのタワーが午前中に届きました!
で、そちらの整備をしていた一日だったのですがせっかくなので色々とやったことをここへ書いていこうと思います!
※PC有識者の方は最後だけ見てもらったらいいかなと思います。今回はPC知らない方含めての内容となりますので…。


↑我が家の猫が「なんじゃこの段ボールは」という目で見てましたw
購入したPCの経緯
それで、何を購入したのか?といいますと…ドスパラのBTOで「raytrek AXF 2070SP搭載モデル」になります!
今までPCは2018年からすべてノート(Surface、MacBookPro)だったんですが、今回はデスクトップです。
というのも、前の記事で書いた通り2015年のワークステーションでは映像編集などの用途になると明らかに力不足でして…。
それでMacBookProに外部GPUでやろうとしていたのですが問題になったのが「エンコード速度」ですね。
これはグラボじゃなくてCPUに依存するのでやはりノートPCではしんどい結果となりました(^_^;)
さすがに10分程度の動画で6時間以上かかるのはやばい、となったわけですw
あ、そうそうもう一つ。上でも書いてますがノートPCとデスクトップではどうやっても性能差が出てしまいます。
なぜか?基本的に機械というのは動作を早く動かそうとすると「熱く」なり、それでも無茶させると最終的にオーバーヒート(熱暴走)します。
そのオーバーヒートを防ぐ方法として、CPUの方で「一定の温度に達したら温度を下げ、同時に強制的に動作を遅くさせる」やり方が採用されます。
この「温度に達する」のを防ぐ方法がデスクトップ側だと「水冷」や「空冷」のドでかいクーラーを付けることにより実現できます。
それにより無茶させてもクーラーの力により温度を抑え、性能が上がったまま継続して高速な処理が行えるというわけです。
ところが、ノートPCだとどうでしょうか?
今だと持ち運びやすさや軽量を重視されて設計されているので流石にデスクトップのようなクーラーはつけれません。

↑今回付けているCPUクーラー(虎徹Mk-2)。タワーに収まるギリギリの大きさです。
なので結果的に「排熱ができにくい構造のため、処理できる能力を下げてCPU自体の最大温度まで到達しにくくしよう」となってしまっているのが、今のノートPCの実情となります。
実際に私がMacBookPro(2018)でエンコードをした結果、PCが良い感じで物凄い音をしながら処理していました(笑)
この時点ですでにパワー不足となっており、さらに全力疾走で限界まで処理しているため内部CPU温度が上がってしまい、
・しばらく高速処理⇒処理性能低下⇒またしばらく高速処理⇒処理性能低下…
上記の状況が延々と続きました。で、結果的にできたのが約6時間後というわけでw
そりゃ安定を求めたくもなります(^_^;)
PCのスペック
で、CPUを重きを置いてついでにグラボとメモリも~と考えた結果、
・CPU Ryzen5800x
・Mem32GB
・SSD1TB
・GPU RTX2070SUPER
こんなPCを選んでみました!
ついでにタワーなのでこの際大きさや重さは関係なし!と言うかデスクトップなので大きくても問題はありません。
一度置いたら持ち運びなんて基本しませんからねw

↑実際の重さは約12kg。重たいですw
それでCPUですが、IntelのI7、I9シリーズじゃなくて今回はAMDのRyzenを選んでみました!
このタワーを買う前にいろいろと情報収集していたのですが。なんとなくIntelよりAMDの方がCPUは進化していると思ったので(^_^;)
あと、もう一つ気になったのが「消費電力」です。
なんだかんだで電気代も気になるところでしたので、電力効率の良いRyzenを選びました。
あとはメモリとSSDとGPUはついでにそこそこなものを、という単純な理由です(笑)
でもメモリ32GBはやはりすごいですね。
今使用していても分かりますが並列して作業していても高速でバンバン動いてくるのは爽快です。
ついでにGPUもすごいっす(^_^)v
Youtubeの画質がさらに良くなりました~!
まあ、Premire Proとかで使用するつもりですけどねw
OS無しからインストール~完了まで
では、いざ動作を!といきたいのですが…今回はOS無しを選んだために起動してもBios立ち上がるだけで終了してしまいます(^_^;)
なのでAmazonで事前に買っておいたWindows10 Homeをインストール!
と言っても、Amazonではライセンスキーしかもらえませんので自分でMicroSoftのサイトからWindows10のセットアップファイルをUSBメモリにダウンロードします。
で、それを新しいPCへ刺して起動すればOK。
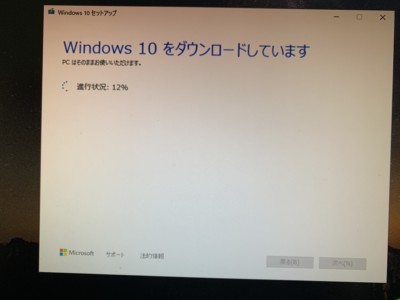

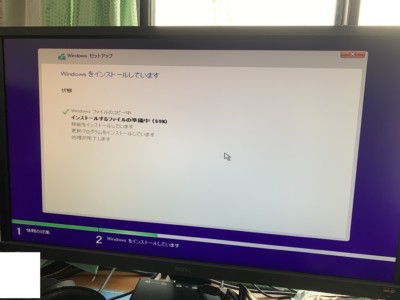
その後、ライセンスキーを入れて起動すればWindows10が立ち上がってあとは他の新しいPC買った手順と同じですね。
あとは各種設定をば。私の場合、基本的に以下を行いました。
・MicroSoftアカウントではなく、ローカルアカウントを使用してパスワード無しに設定
⇒下にある検索バーから「netplwiz」を入れてユーザーアカウント画面を出して、「ユーザーがこのコンピューターを使うには、ユーザー名とパスワードの入力が必要」のチェックを外す
〇ローカルアカウントがらみはこちらのサイトを参考にしました。
〇「netplwiz」はこちらのサイトを参考にしました。
・デスクトップを右クリック⇒個人用設定⇒テーマ⇒右のほうにある「デスクトップの設定」から「コンピューター」、「ゴミ箱」、「ネットワーク」にチェックを入れる
⇒こちらはもともと昔のWindowsで表示されていたアイコンを表示させたかったからです。というか今でもPCアイコンからファイルを追っかけてます(笑)
〇この情報はマイクロソフトのサイトに載っていますね。
・PCアイコンを右クリック⇒プロパティ⇒システムの詳細設定⇒詳細設定タブのパフォーマンスで「アイコンの代わりに縮小版を表示する」、「スクリーンフォントの縁を滑らかにする」以外のチェックを外す
⇒はい、これももともと私がPCを高速にしたい理由で設定していたやつです。フォルダ開くときとかアニメーションなんていらん!とWindowsXP時代から思っていましたのでw
〇上記以外の方法として、こちらのサイトも参考になるかと思います。
設定は大体以上となります。
パスワード無しにするのはちょっと危ない気もしますが、リモートデスクトップ接続は切ってあるし何より起動時にPINなりパスワードを毎度入れるのは単純に「メンドクサイ」から無しでw
その後、UR22の取り付けとかCubaseのインストール、Adobeのインストールをして大体OK。
最後に旧PCからのデータを持ってくる方法ですが、これはせっかく買った動画編集用のSSD(1TB)があるのでそれを利用しました。
でも、今考えてみたら前のPCをシャットダウンした後でSSDだけ抜き取り、外付けキットで外付け対応にして新しいPCへUSB経由で移動させた方が早かったですね(^_^;)
そこまで頭回らなかったです。

↑ちなみに、全面にはSDカードリーダーとUSBポート2つ、後はマイク端子、ヘッドホン端子があります。

↑そして裏側はUSBポートが多めにありました。これはありがたいですね♪

↑さすがにドスパラのBTOだけあって、予備ケーブルやグリスなどが同梱されていました。

↑あと、タワー全体がメッシュ多めでしたので熱を逃がす分には最適な構造になっているようです。
そんなこんなで、ようやく

完了!実際に使用してみての感想ですが…まあ、凄いですよw
ブラウザが一瞬で立ち上がる、YouTubeの表示も一瞬だし、画質も超良くなってますので。
あとはこれから動画編集がらみでどれだけ前と比較して速度が上がっているか?ですがそこはまた確認しつつ、都度CPUを調整していこうと思います。
せっかくRyzenMasterというオーバークロックもできるアプリがあるわけですし。
それでは、失礼いたしますm(_ _)m







コメントを残す